Hvad du skal vide
- 'BOOTMGR mangler'-fejl kan ske på grund af opgraderingsproblemer, korrupte harddisksektorer og forkert konfigurerede filer.
- 'BOOTMGR mangler' vises, mens computeren starter op.
- Fælles måder at rette 'BOOTMGR mangler' på omfatter genstart, ændring af opstartssekvensen og flere andre.
De mest almindelige årsager til BOOTMGR-fejl omfatter korrupte og forkert konfigurerede filer, problemer med opgradering af harddisk og operativsystem, korrupte harddisksektorer, en forældet BIOS og beskadigede eller løse harddiskinterfacekabler.
En anden grund til, at du muligvis ser BOOTMGR-fejl, er, hvis din pc forsøger at starte fra en harddisk eller et flashdrev, der ikke er korrekt konfigureret til at blive startet fra. Med andre ord, det forsøger at starte fra en ikke-bootbar kilde (dvs. en, der ikke indeholder korrekte opstartsfiler). Dette gælder også for medier på et optisk drev eller diskettedrev, som du forsøger at starte fra.
BOOTMGR-problemer gælder kun for Windows 11, Windows 10, Windows 8, Windows 7 og Windows Vista operativsystemer. Windows XP bruger ikke BOOTMGR; den tilsvarende funktion er NTLDR, som producerer fejlen NTLDR mangler, når der er et lignende problem.
BOOTMGR-fejl
Der er få måder, hvorpå fejlen "BOOTMGR mangler" kan dukke op på din computer, hvor den første fejl, der er angivet her, er den mest almindelige:
- BOOTMGR mangler Tryk på Ctrl alt=""Billede" Del for at genstarte</strong" />
- BOOTMGR mangler Tryk på en vilkårlig tast for at genstarte
- Kunne ikke finde BOOTMGR
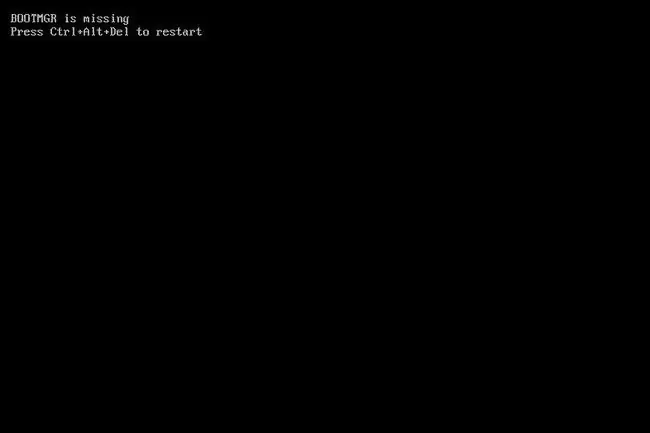
Fejlen "BOOTMGR mangler" vises kort efter, at computeren er tændt, umiddelbart efter Power On Self Test (POST) er fuldført. Windows er først begyndt at indlæse, når BOOTMGR-fejlmeddelelsen vises.
Sådan rettes 'BOOTMGR mangler'-fejl
- Genstart computeren. BOOTMGR-fejlen kan være et lykketræf.
-
Tjek dine optiske drev, USB-porte og diskettedrev for medier. Ofte vil fejlen "BOOTMGR mangler" vises, hvis din pc forsøger at starte fra en disk, eksternt drev eller diskette, der ikke kan bootes.
Hvis du opdager, at dette er årsagen til dit problem, og det sker regelmæssigt, kan du overveje at ændre opstartsrækkefølgen i BIOS, så harddisken er angivet som den første opstartsenhed.
-
Tjek opstartssekvensen i BIOS, og sørg for, at den korrekte harddisk eller anden startbar enhed er angivet først, forudsat at du har mere end ét drev. Hvis det forkerte drev vises først, kan du se BOOTMGR-fejl.
Vi ramte sådan set på dette i fejlfindingstrinnet ovenfor, men det er vigtigt specifikt at nævne, at du muligvis har den forkerte harddisk anført, da mange BIOS/UEFI-systemer tillader dig at angive en bestemt harddisk, der skal startes op fra først.
-
Genindsæt alle interne data- og strømkabler. BOOTMGR-fejlmeddelelser kan være forårsaget af tilsluttede, løse eller defekte strøm- eller controllerkabler.
Prøv at udskifte PATA- eller SATA-kablet, hvis du har mistanke om, at det kan være defekt.
-
Udfør en opstartsreparation af Windows. Denne type installation bør erstatte eventuelle manglende eller korrupte filer, inklusive BOOTMGR.
Selv om en opstartsreparation er en almindelig løsning på BOOTMGR-problemer, skal du ikke bekymre dig, hvis det ikke løser dit problem. Bare fortsæt med fejlfinding - noget vil virke.
-
Skriv en ny partitionsstartsektor til Windows-systemet. Dette vil rette enhver mulig korruption, konfigurationsproblem eller anden skade.
Opstartssektoren for partitioner er en vigtig brik i opstartsprocessen, så hvis der er problemer med den, vil du se problemer som "BOOTMGR mangler"-fejl.
-
Genopbyg Boot Configuration Data (BCD). I lighed med partitionsopstartssektoren kan en beskadiget eller forkert konfigureret BCD forårsage BOOTMGR-fejlmeddelelser.
De følgende fejlfindingstrin er meget mindre tilbøjelige til at hjælpe med at løse dit BOOTMGR-problem. Hvis du har sprunget nogen af ovenstående ideer over, har du måske overset en meget sandsynlig løsning på dette problem!
-
Tjek harddisken og andre drevindstillinger i BIOS, og sørg for, at de er korrekte. BIOS-konfigurationen fortæller computeren, hvordan den skal bruge et drev, så forkerte indstillinger kan forårsage problemer som BOOTMGR-fejl.
Der er norm alt en Auto-indstilling i BIOS for harddisk- og optiske drevkonfigurationer, hvilket norm alt er et sikkert bud, hvis du ikke er sikker på, hvad du skal gøre.
- Opdater dit bundkorts BIOS. En forældet BIOS-version kan nogle gange forårsage fejlen "BOOTMGR mangler".
-
Udfør en ren installation af Windows. Denne type installation vil helt fjerne Windows fra din pc og installere det igen fra bunden. Selvom dette næsten helt sikkert vil løse eventuelle BOOTMGR-fejl, er det en tidskrævende proces på grund af det faktum, at alle dine data skal sikkerhedskopieres og derefter gendannes senere.
Hvis du ikke kan få adgang til dine filer for at sikkerhedskopiere dem, skal du forstå, at du vil miste dem alle, hvis du fortsætter med en ren installation af Windows!
- Udskift harddisken. Installer derefter en ny kopi af Windows. Hvis alt andet er fejlet, inklusive den rene installation fra sidste trin, står du højst sandsynligt over for et hardwareproblem med din harddisk.
- Forudsat at det ikke er et hardwareproblem, burde din BOOTMGR være rettet.
FAQ
Hvor er BOOTMGR-filen gemt på harddisken?
BOOTMGR-filen er skjult i rodmappen på Active in Disk Management-partitionen på din harddisk. Flyt, skift eller komprimer aldrig BOOTMGR-filen.
Hvordan retter jeg "BOOTMGR er komprimeret"?
Hvis du ser fejlen "BOOTMGR er komprimeret", skal du genopbygge Boot Configuration Data (BCD). Dette vil genskabe BOOTMGR-filen.






