Hvad du skal vide
- Service Host (svchost.exe) er en legitim systemproces, der bruges i Windows OS.
- Det er sikkert, hvis det er gemt her: %SystemRoot%\System32\ eller %SystemRoot%\SysWOW64\.
- Du kan slette svchost.exe, hvis du finder det andre steder.
Denne artikel forklarer, hvad svchost.exe er, hvordan man ved, om det er sikkert, og hvad man skal gøre, hvis du finder en svchost.exe-virus.
Hvad er Svchost.exe?
Svchost.exe (Service Host)-filen er en kritisk systemproces leveret af Microsoft i Windows-operativsystemer. Under normale omstændigheder er denne fil ikke en virus, men en afgørende komponent i mange Windows-tjenester.
Formålet med svchost.exe er, som navnet antyder, at være vært for tjenester. Windows bruger det til at gruppere tjenester, der har brug for adgang til de samme DLL'er for at køre i én proces, hvilket hjælper med at reducere deres efterspørgsel efter systemressourcer.
Fordi Windows bruger Service Host-processen til så mange opgaver, er det almindeligt at se øget RAM-brug af svchost.exe i Task Manager. Du vil også se mange forekomster af svchost.exe, der kører i Task Manager, fordi Windows grupperer lignende tjenester sammen, såsom netværksrelaterede tjenester.
I betragtning af at dette er en så kritisk komponent, bør du ikke slette den eller sætte den i karantæne, medmindre du har bekræftet, at den specifikke svchost.exe-fil, du har med at gøre, er unødvendig eller ondsindet. Der kan kun være to mapper, hvor den rigtige version er gemt, hvilket gør det nemt at opdage en falsk.
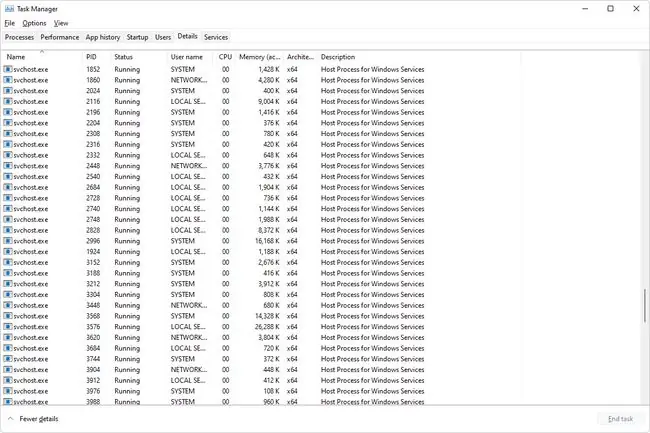
Hvilken software bruger Svchost.exe?
Svchost.exe-processen starter, når Windows starter, og kontrollerer derefter HKLM-hive i registreringsdatabasen (under SOFTWARE\Microsoft\Windows NT\CurrentVersion\Svchost) for tjenester, den skal indlæses i hukommelsen.
Svchost.exe kan ses køre i Windows 11, Windows 10, Windows 8, Windows 7, Windows Vista, Windows XP og Windows 2000.
Begynder med Windows 10 Creator Update (version 1703), for systemer, der kører mere end 3,5 GB RAM, kører hver tjeneste en forekomst af svchost. Hvis mindre end 3,5 GB RAM er tilgængeligt, grupperes tjenester i delte svchost.exe-processer ligesom i tidligere versioner af Windows.
Et par eksempler på Windows-tjenester, der bruger svchost.exe omfatter:
- Windows Update
- Background Tasks Infrastructure Service
- Plug and Play
- World Wide Web Publishing Service
- Bluetooth-supporttjeneste
- Windows Firewall
- Opgaveplanlægger
- DHCP-klient
- Windows Audio
- Superfetch
- Netværksforbindelser
- Remote Procedure Call (RPC)
Er Svchost.exe en virus?
Ikke norm alt, men det skader ikke at tjekke, især hvis du ikke aner, hvorfor svchost.exe optager al hukommelsen på din computer.
Det første trin i at identificere, om svchost.exe er en virus, er at bestemme, hvilke tjenester hver svchost.exe-instans er vært for. Da du sandsynligvis har flere forekomster, der kører i Task Manager, skal du dykke lidt dybere for at se, hvad hver proces gør, før du beslutter dig for, om du vil slette svchost-processen eller deaktivere tjenesten, der kører inde.
Når du ved, hvilke tjenester der kører i svchost.exe, kan du se, om de er rigtige og nødvendige, eller om malware udgiver sig for at være svchost.exe.
Hvis du har Windows 11, 10 eller 8, kan du "åbne" hver svchost.exe-fil fra Task Manager.
- Åbn Task Manager.
- Vælg fanen Processer.
-
Rul ned til Windows-processer-sektionen, og find en Service Host: < tjenestenavn >-indgang.

Image -
Tryk og hold eller højreklik på posten, og vælg Åbn filplacering.
Hvis den placering, der åbnes, er noget andet end en af følgende stier, som er hvor Windows gemmer autentiske kopier af svchost.exe, har du muligvis en virus:
- %SystemRoot%\System32\svchost.exe
- %SystemRoot%\SysWOW64\svchost.exe

Image Den anden sti er, hvor 32-bit tjenester, der kører på en 64-bit maskine, er placeret. Ikke alle computere har den mappe.
- Tilbage i Task Manager, vælg pilen til venstre for posten for at udvide den. Placeret direkte under svchost.exe-forekomsten er hver tjeneste, den hoster.
For andre versioner af Windows som Windows 7 kan du også bruge Task Manager til at se alle de tjenester, der bruges af svchost.exe, men det er ikke så tydeligt som det er i nyere versioner. Gør det ved at højreklikke på en svchost.exe-instans på fanen Processer, vælge Gå til Services og derefter læse listen over fremhævede tjenester igennem på fanen Services.
En anden mulighed er at bruge opgavelistekommandoen i kommandoprompt til at fremstille en liste over alle de tjenester, der bruges af alle svchost.exe-forekomsterne.
For at gøre det skal du åbne kommandoprompt og indtaste følgende kommando:
opgaveliste /svc | find "svchost.exe"
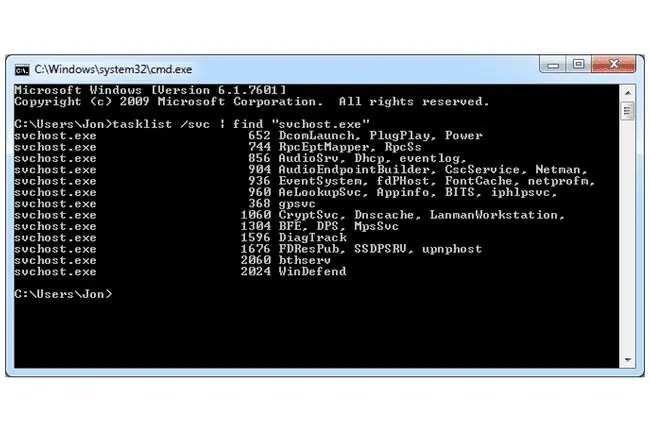
En anden mulighed, du har her, er at bruge en omdirigeringsoperator til at eksportere resultaterne af kommandoen til en tekstfil, som måske er lettere at læse.
Hvis du ikke identificerer noget på listen, betyder det ikke nødvendigvis, at du har en virus. Det kan bare være en tjeneste, du ikke genkender, men som er afgørende for de væsentlige funktioner i Windows. Der er sandsynligvis snesevis af "virus-lignende" tjenester, der er helt sikre.
Hvis du er tøvende over noget, du ser, så søg online. Du kan gøre det i nyere versioner af Windows via Task Manager: Højreklik på tjenesten og vælg Søg online. For Windows 7, Vista eller XP skal du notere tjenesten i kommandoprompt og skrive den i Google.
For at lukke en tjeneste, der kører i svchost.exe, skal du se de to sæt instruktioner nederst på denne side.
Hvorfor bruger Svchost.exe så meget hukommelse?
Som enhver proces kræver denne hukommelse og CPU-kraft for at køre. Det er norm alt at se den øgede hukommelsesbrug af svchost.exe, primært når en af tjenesterne, der bruger Service Host, bliver brugt.
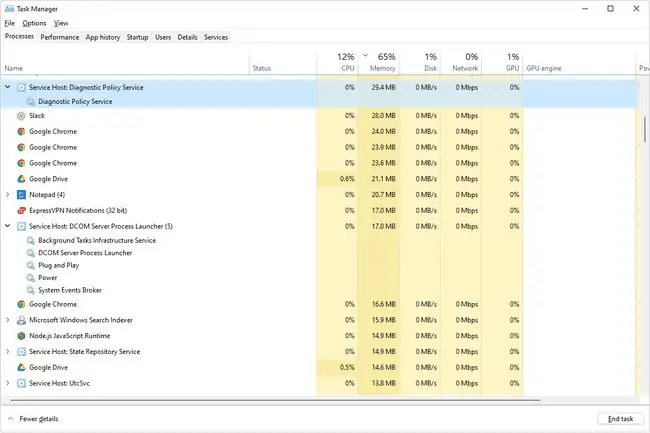
En stor grund til at svchost.exe bruger masser af hukommelse (og endda båndbredde) er, hvis noget har adgang til internettet, i hvilket tilfælde "svchost.exe netsvcs" kan køre. Det kan ske, hvis Windows Update arbejder på at downloade og installere patches og andre opdateringer. Andre tjenester, der bruges under svchost.exe netsvcs, inkluderer BITS (Background Intelligent Transfer Service), Schedule (Task Scheduler), Themes og iphlpsvc (IP Helper).
En måde at stoppe svchost-processen i at suge så meget hukommelse eller en anden systemressource væk er at stoppe de tjenester, der er skyld i. For eksempel, hvis Service Host gør din computer langsommere på grund af Windows Update, skal du stoppe med at downloade/installere opdateringer eller deaktivere tjenesten helt. Eller måske defragmenterer Diskdefragmentering din harddisk, i hvilket tilfælde Service Host vil bruge mere hukommelse til den opgave.
Det bør dog ikke, i hverdagssituationer, tømme hele systemets hukommelse. Hvis svchost.exe bruger op mod 90-100 procent af RAM, har du muligvis at gøre med en ondsindet, ikke-ægte kopi af svchost.exe. Hvis du tror, det er det, der sker, så fortsæt med at læse for at lære, hvordan du sletter svchost.exe-virus.
Sådan lukkes en Svchost.exe-tjeneste ned
Hvad de fleste sandsynligvis ønsker at gøre med svchost-processen, er at slette eller deaktivere en tjeneste, der kører inde i svchost.exe, fordi den bruger for meget hukommelse. Men selvom du vil slette svchost.exe, fordi det er en virus, skal du alligevel følge disse instruktioner, fordi det vil være nyttigt, hvis tjenesten deaktiveres, før du forsøger at slette den.
For Windows 7 og ældre versioner af Windows er det nemmere at bruge Process Explorer. Højreklik på filen svchost.exe, og vælg Kill Process.
- Åbn Task Manager.
-
Identificer den tjeneste, du vil deaktivere.
For at gøre dette i Windows 11, 10 eller 8 skal du udvide Service Host: < servicenavn >-indgangen.
-
Højreklik på Task Manager-posten for den tjeneste, du vil lukke ned, og vælg Stop. Windows stopper denne tjeneste med det samme. Alle systemressourcer, den brugte, frigives til andre tjenester og applikationer.

Image Hvis du ikke kan se muligheden for at stoppe tjenesten, skal du sørge for, at du vælger selve tjenesten og ikke linjen "Service Host".
- Hvis tjenesten ikke stopper, fordi programmet kører, skal du afslutte det. Hvis du ikke kan, bliver du måske nødt til at afinstallere softwaren.
Du kan bekræfte, at den er blevet lukket ned, eller permanent deaktivere den, ved at finde den samme tjeneste i Services-programmet (søg efter services.msc fra Start-menuen). For at stoppe den i at køre igen skal du dobbeltklikke på tjenesten fra listen og ændre opstartstypen til Disabled
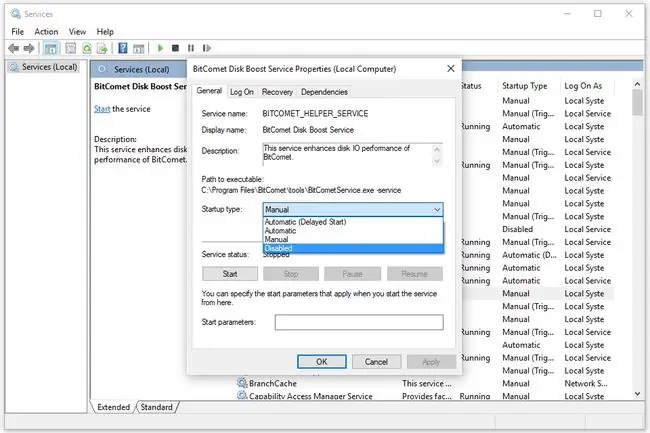
Sådan fjerner du en Svchost.exe-virus
Du kan ikke slette den faktiske svchost.exe-fil fra din computer, fordi den er for integreret og væsentlig i en proces, men du kan fjerne falske. Hvis du har en svchost.exe-fil, der er hvor som helst, men i mappen \System32\ eller / SysWOW64\ nævnt tidligere, er den 100 procent sikker at slette.
For eksempel, hvis din downloadmappe indeholder en Service Host-fil, eller der er en på dit skrivebord eller et flashdrev, er det tydeligt, at Windows ikke bruger den til vigtige tjenestehostingformål, i hvilket tilfælde du kan fjerne det.
Svchost.exe-virus er dog sandsynligvis ikke så lette at slette som almindelige filer. Følg disse trin for at fjerne virussen:
-
Højreklik på svchost.exe-processen i Task Manager, og vælg Åbn filplacering.
Vi vil ikke gøre noget med det vindue endnu, så hold det åbent.
Husk, at hvis mappen, der åbnes, er en af systemmapperne nævnt ovenfor, er din svchost.exe-fil ren og bør ikke slettes. Vær dog særlig opmærksom på at læse filnavnet; hvis det er stavet kun ét bogstav fra svchost.exe, har du ikke at gøre med den legitime fil, der bruges af Windows.
-
Højreklik på den samme svchost.exe-proces, og vælg Afslut opgave.
Hvis det ikke virker, skal du åbne Process Explorer og højreklikke på filen svchost.exe og derefter vælge Kill Process for at lukke den ned.
- Hvis der er tjenester indlejret i svchost.exe-filen, skal du åbne dem i Task Manager som forklaret ovenfor, og stoppe hver af dem.
-
Åbn mappen fra trin 1, og prøv at slette svchost.exe-filen, som du ville gøre med enhver anden fil, ved at højreklikke på den og vælge Delete.
Hvis du ikke kan, installer LockHunter og bed den om at slette filen ved næste genstart (dette vil slette den låste fil, noget du norm alt ikke kan gøre i Windows).
-
Installer Malwarebytes eller et andet værktøj til fjernelse af spyware, og udfør en fuld systemscanning for at slette svchost-processen.
Genstart din computer, hvis der blev fundet noget.
Hvis svchost.exe-virussen ikke giver dig mulighed for at installere et program på din computer, skal du downloade en bærbar virusscanner til et flashdrev og scanne derfra.
-
Brug et komplet antivirusprogram til at scanne for virus.
Det er alligevel en god idé at have en af disse altid-på-virusscannere, selvom en anden virusscanner var i stand til at slette svchost.exe-filen.
- Brug et gratis bootbart antivirusprogram til at scanne din computer, før Windows starter. Disse er nyttige, når de andre scannere fejler, fordi svchost.exe-virussen ikke kan køre, medmindre Windows kører, og et startbart AV-værktøj kører uden for Windows.
FAQ
Hvor mange forekomster af svchost skal køre?
Et vilkårligt antal svchost kan køre til enhver tid, fordi flere forskellige tjenester alle er baseret på den samme svchost.exe-systemfil. Tjek navnet på fanen Processer i Task Manager for at sikre, at det er gyldigt og ikke malware.
Hvad sker der, hvis jeg sletter svchost.exe?
Hvis du sletter en legitim svchost.exe Microsoft Windows-eksekverbar fil, holder din computer muligvis op med at fungere korrekt.






