Hvad du skal vide
- Apple tilbyder ikke et system til at forbinde dine iPad- og Android-enheder sammen.
-
Du kan synkronisere data mellem de to enheder ved hjælp af tredjepartsapps som Dropbox og Google.
-
Du skal logge ind på din Google- eller Dropbox-konto på begge enheder for at dele data mellem dem.
Denne artikel forklarer, hvordan man synkroniserer data mellem en Android-telefon og en iPad.
Kan du linke en Android-telefon til en iPad?
Det korte svar her er nej, det kan du ikke.
Officielt tilbyder Apple ikke nogen måde, hvorpå du kan forbinde din iPad til en Android-telefon. Fordi Android-telefoner ikke er en del af Apples økosystem, kan de ikke drage fordel af iCloud og andre Apple-specifikke funktioner.
Men bare fordi du ikke officielt kan forbinde de to, betyder det ikke, at du ikke kan dele data mellem de to typer enheder. I stedet skal du konfigurere nogle tredjepartsapps og uploade dine data til dem.
Sådan synkroniserer du din iPad og Android-telefon med Google
En af de enkleste og billigste måder at synkronisere din Android-telefon og iPad på er at bruge Google Workspace. Denne suite inkluderer Google Docs, Google Sheets, Google Drev og Google Fotos. Virksomheden tilbyder flere forskellige niveauer til dem, der har brug for mere end den frit tildelte lagerplads. Du kan også synkronisere alle dine billeder til Google Fotos, så du nemt kan få adgang til dem på både din Android-telefon og iPad.
Først skal du installere Googles apps på din telefon og iPad. Du kan finde disse apps i Play Store og App Store. Din Android-telefon har muligvis allerede Google Drev, Docs, Sheets og Fotos. Hvis ikke, så find hver app i din enheds respektive app-butik og download den.
Når du har installeret apps, skal du logge ind på din Google-konto. Appen begynder derefter at synkronisere indhold fra din Android-telefon og iPad til skyen. Du kan få adgang til dataene fra enhver enhed, der er logget ind på din Google-konto. Du skal gemme alle dokumenter, du vil synkronisere mellem de to i Google Drev.
Følg nedenstående trin for at gemme filer i Google Drev.
- Åbn Google Drev-appen på din iPad eller Android-telefon. Processen vil være den samme for begge.
- Næste, find en mappe, du vil gemme din fil i. Vælg mappen.
-
Tryk på plusikonet i nederste højre hjørne for at åbne en menu med muligheder.

Image -
Vælg Upload fil.
-
Find nu den fil, du vil uploade til Google Drev. Grænsefladen for denne del kan se anderledes ud på iPad end på Android-telefonen, men de fungerer begge på samme måde.

Image
Brug Google Fotos med Android og iPad
Du skal også konfigurere synkronisering med Google Fotos, hvis du vil bruge det til sikkerhedskopiering af billeder. Det kan hurtigt blive gjort ved at bruge nedenstående trin.
- Åbn Google Fotos.
- Tryk på dit kontoikon i øverste hjørne af skærmen.
- Vælg Billedindstillinger.
- Næste, tryk på Sikkerhedskopiér og synkroniser.
-
Toggle Sikkerhedskopiering og synkronisering til tændt position på både din iPad og Android-telefon.

Image
Googles apps er en af de nemmeste metoder til at synkronisere de data, du deler mellem din iPad og Android-telefon. Det giver dog ikke mulighed for at synkronisere tekstbeskeder eller din kontaktlog. Heldigvis, hvis du opretter dokumenter eller filer ved hjælp af Google Docs, Sheets eller enhver anden tilsluttet Google-app, synkroniseres den automatisk mellem dine enheder.
Sådan synkroniserer du din Android-telefon og iPad med Dropbox
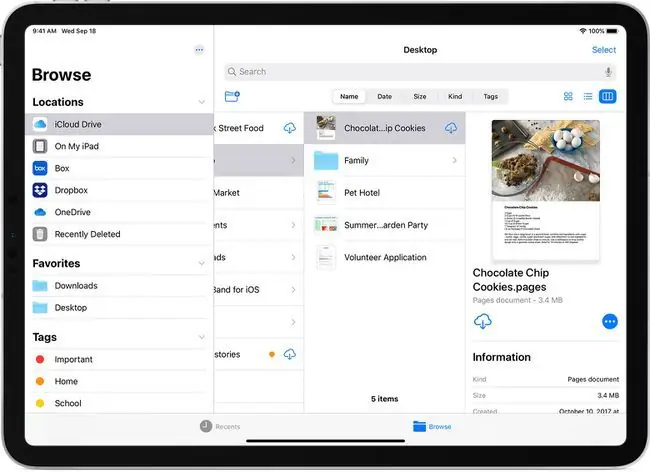
En anden praktisk cloud-lagringsapp er Dropbox. Ligesom Googles apps, vil du være i stand til at få adgang til en tildelt mængde lagerplads i Dropbox gratis. De, der har brug for mere lagerplads, kan dog tegne et af virksomhedens månedlige abonnementer. Du kan komme i gang ved at tilmelde dig på Dropbox-webstedet.
Når du har tilmeldt dig, kan du downloade Dropbox på din Android-telefon og din iPad. For at synkronisere filer mellem de to, skal du følge nedenstående trin.
- Åbn Dropbox, og tryk på plusikonet.
-
Vælg Opret eller upload fil.

Image - Vælg derefter Upload filer fra listen over muligheder.
-
Vælg den fil, du vil uploade, og synkroniser med Dropbox. Når den er synkroniseret, vil du kunne få adgang til filen på både din iPad og din Android-telefon.

Image
Opsæt kamerasikkerhedskopier til Dropbox til Android og iPad
Mens du skal synkronisere de fleste filer manuelt, kan du konfigurere automatisk kamerasikkerhedskopiering med Dropbox.
- Åbn Dropbox-appen på din iPad og Android-telefon. Du skal konfigurere det på begge enheder.
- Tryk på Konto i den nederste række af applikationen.
- Find og vælg indstillingen Kamerauploads.
-
Tryk på Sikkerhedskopier alle mine billeder for at aktivere Dropbox's automatiske fotosynkronisering. Du kan yderligere tilpasse, hvilke billeder du vil sikkerhedskopiere ved at bruge listen over muligheder på denne side. Den nemmeste metode er dog at sikkerhedskopiere alle dine billeder.

Image
Dropbox tilbyder også iOS- og Android-apps, hvilket betyder, at du kan navigere i alle dine filer på både Android-telefonen og iPad'en. Det skulle gøre det nemt at flytte rundt på tingene, som du har brug for. Den eneste ulempe her er, at du bliver nødt til at oprette mapper og organisere alt selv, hvorimod de indbyggede synkroniseringsfunktioner, som Apple tilbyder med iCloud, vil håndtere alt automatisk.
FAQ
Hvordan synkroniserer jeg min Android-telefonkalender med iPad?
Download Google Kalender-appen på både din iPad og Android-telefon. Log ind på begge enheder med dine Google-kontooplysninger. Alle dine begivenheder vil blive synkroniseret mellem dine enheder.
Hvordan synkroniserer jeg min iPhone med iPad?
For at synkronisere din iPhone og iPad skal du bruge iCloud. Åbn Settings på én enhed, tryk på dit navn, og vælg iCloud Slå kontakterne til ud for hver appkategori, du vil synkronisere mellem din iPhone og iPad. Tryk på Mail > Konti, og sørg for, at dine mailkonti er konfigureret korrekt på begge enheder.






