Telnet er en netværksprotokol, der giver en kommandolinjefortolker til at kommunikere med en enhed. Det bruges oftest til fjernstyring, men nogle gange også til den indledende opsætning af nogle enheder, især netværkshardware såsom switche og adgangspunkter.
Hvordan virker Telnet?
Telnet blev oprindeligt brugt på terminaler. Disse computere kræver kun et tastatur, fordi alt på skærmen vises som tekst. Terminalen giver mulighed for at eksternt logge på en anden enhed, ligesom hvis du sad foran den og brugte den som enhver anden computer.
I dag kan Telnet bruges fra en virtuel terminal eller en terminalemulator, som i bund og grund er en moderne computer, der kommunikerer med den samme Telnet-protokol. Et eksempel på dette er telnet-kommandoen, tilgængelig fra kommandoprompten i Windows, der bruger Telnet-protokollen til at kommunikere med en fjernenhed eller et eksternt system.
Telnet-kommandoer kan også udføres på andre operativsystemer, såsom Linux og macOS, på samme måde, som de udføres i Windows.
Telnet er ikke det samme som andre TCP/IP-protokoller såsom HTTP, som overfører filer til og fra en server. Telnet-protokollen får dig i stedet til at logge på en server, som om du var en faktisk bruger, og giver dig derefter direkte kontrol og alle de samme rettigheder til filer og applikationer som den bruger, du er logget ind som.
Selv om det ikke er det samme som Telnet, er softwareværktøjer til gratis fjernadgang en alternativ måde at kommunikere med en anden computer på.
Sådan bruges Windows Telnet
Selvom Telnet ikke er en sikker måde at kommunikere med en anden enhed, er der en grund eller to til at bruge det, men du kan ikke bare åbne et kommandopromptvindue og forvente at begynde at udføre kommandoer.
Telnet Client, kommandolinjeværktøjet, der udfører telnet-kommandoer i Windows, fungerer i alle versioner af Windows, men afhængigt af hvilken version af Windows du bruger, skal du muligvis aktivere det først.
Aktiver Telnet-klienten i Windows
I Windows 11, Windows 10, Windows 8, Windows 7 og Windows Vista skal du tænde for Telnet-klienten i Windows-funktioner i Kontrolpanel, før eventuelle relevante kommandoer kan udføres.
Telnet Client er allerede installeret og klar til brug ud af æsken i både Windows XP og Windows 98.
- Åbn Kontrolpanel ved at søge efter kontrolpanel i Start-menuen. Eller åbn dialogboksen Kør via WIN+R og indtast derefter control.
-
Vælg Programmer. Hvis du ikke kan se det, fordi du ser kontrolpanelets applet-ikoner, skal du vælge Programmer og funktioner i stedet for og derefter springe til trin 4.

Image -
Vælg Programmer og funktioner.

Image -
Vælg Slå Windows-funktioner til eller fra fra venstre rude.

Image -
Marker afkrydsningsfeltet ud for Telnet Client.

Image - Vælg OK for at aktivere Telnet.
- Når du ser meddelelsen Windows gennemførte de ønskede ændringer, kan du lukke alle åbne dialogbokse.
Udfør Telnet-kommandoer i Windows
Telnet-kommandoer er nemme at udføre. Når du har åbnet kommandoprompt, skal du indtaste ordet telnet. Resultatet er en linje, der siger Microsoft Telnet>, hvilket er hvor kommandoer indtastes.
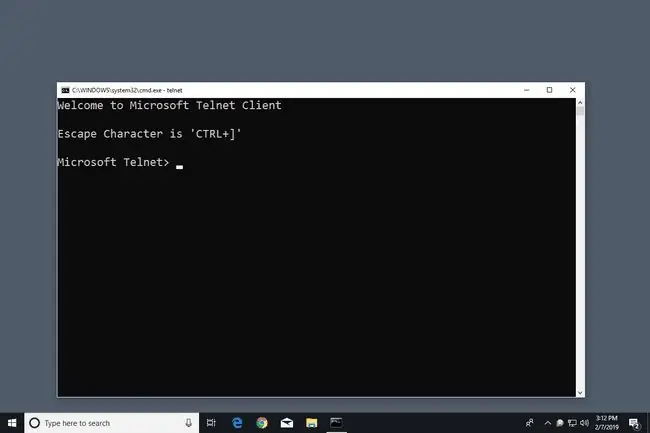
Hvis du ikke planlægger at følge den første telnet-kommando med yderligere kommandoer, skal du skrive telnet efterfulgt af en hvilken som helst kommando, såsom dem vist i eksemplerne nedenfor.
For at oprette forbindelse til en Telnet-server skal du indtaste en kommando, der følger denne syntaks:
telnet-hostnavn-port
Indtastning af f.eks. telnet textmmode.com 23 forbindes til textmmode.com på port 23 ved hjælp af Telnet.
Den sidste del af kommandoen bruges til portnummeret, men er kun nødvendig for at angive, hvis det ikke er standardporten på 23. For eksempel telnet textmmode.com 23 er det samme som at køre kommandoen telnet textmmode.com, men ikke det samme som telnet textmmode.com 95, som forbinder til den samme server, men på port 95.
Microsoft gemmer en liste over telnet-kommandoer, hvis du gerne vil lære mere om, hvordan du gør ting som f.eks. at åbne og lukke en Telnet-forbindelse, vise Telnet-klientindstillingerne og mere.
Telnet-spil og yderligere oplysninger
Der er en række kommandoprompt-tricks, du kan udføre ved hjælp af Telnet. Nogle af dem er i tekstform, men du kan have det sjovt med dem.
Tjek vejret i Weather Underground:
telnet rainmaker.wunderground.com
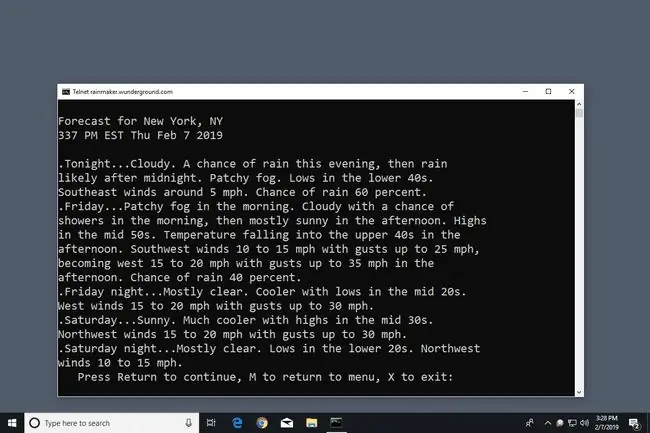
Brug Telnet til at tale med en kunstigt intelligent psykoterapeut ved navn Eliza. Efter at have oprettet forbindelse til Telehack med kommandoen nedenfor, skal du indtaste eliza, når du bliver bedt om at vælge en af de angivne kommandoer.
telnet telehack.com
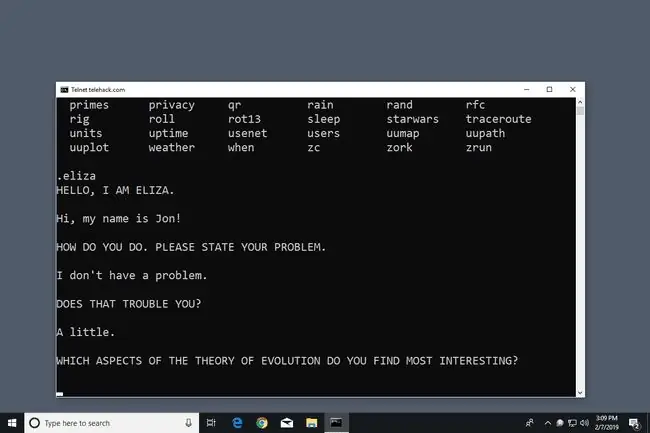
Se en ASCII-version af den fulde Star Wars Episode IV-film ved at indtaste denne i kommandoprompt:
telnet towel.blinkenlights.nl
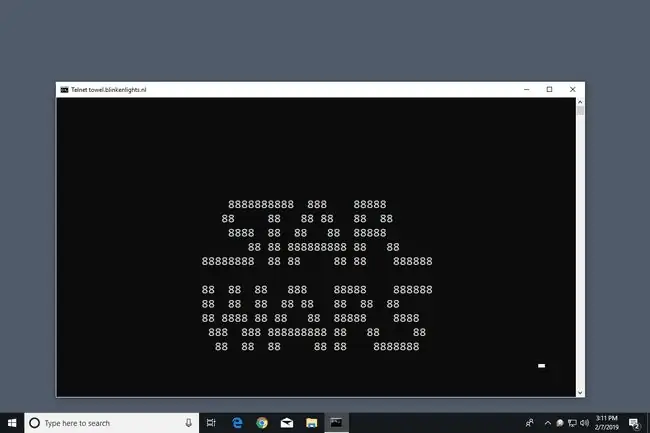
Ud over de sjove ting, der kan gøres i Telnet, er der en række Bulletin Board-systemer (BBS). En BBS giver mulighed for at sende beskeder til andre brugere, se nyheder, dele filer og mere. Telnet BBS Guide viser hundredvis af servere, som du kan oprette forbindelse til ved hjælp af denne protokol.
FAQ
Hvordan adskiller SSH sig fra Telnet?
SSH er en netværksprotokol, der bruges til fjernadgang og bruger kryptering. Telnet er en anden netværksprotokol, der bruges til fjernadgang, men som ikke bruger nogen kryptering. Det vil vise data (inklusive brugernavne og adgangskoder) i klar tekst.
Hvordan får jeg Telnet til min router?
Sørg for, at Telnet er tændt, og ping derefter dit netværk. I Telnet skal du indtaste telnet IP-adresse (f.eks. telnet 192.168.1.10). Indtast derefter dit brugernavn og din adgangskode for at logge ind.






