En fil med filtypen CACHE indeholder midlertidig information, som et program sætter til side, fordi det antager, at du snart vil bruge det igen. Hvis du gør dette, kan softwaren indlæse oplysningerne hurtigere, end det ville tage at finde de originale data.
CACHE-filer er ikke beregnet til at blive åbnet af nogen, fordi det program, der bruger det, vil bruge det, når det skal, og derefter kassere CACHE-filerne, når det er nødvendigt. Nogle af disse filer kan blive ret store, afhængigt af det program og de data, du arbejder med.
Hvis din CACHE-fil er i et andet format, kan det i stedet være en Snacc-1.3 VDA-fil.
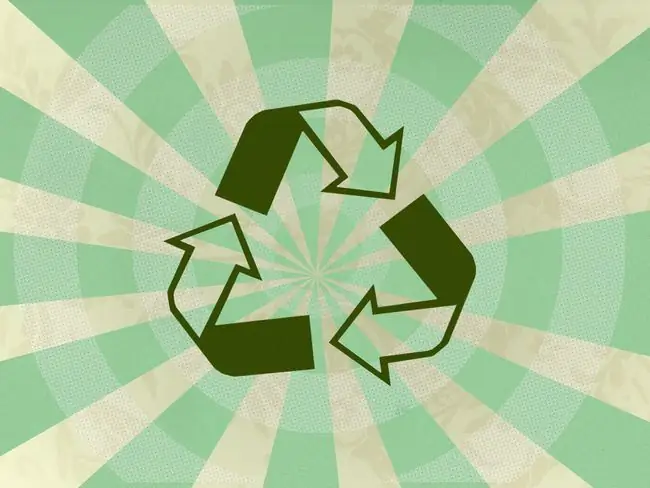
Denne artikel vedrører kun åbning af filer, der ender på. CACHE. Dette kan forveksles med cache-filer, der ofte slettes gennem en browser for at rette specifikke fejl. Disse typer cachefiler ender sjældent med denne filtypenavn.
Sådan åbnes en CACHE-fil
De fleste CACHE-filer, du støder på, er ikke beregnet til at blive åbnet af dig. Du kan åbne et, hvis du vil se det som et tekstdokument, men det vil sandsynligvis ikke hjælpe dig med at læse filen, som du er vant til med almindelige tekstbaserede formater som TXT, DOCX osv. Programmet, der skabte filen CACHE-filen er den eneste software, der kan bruge den.
For at åbne en CACHE-fil for at se den i tekstform, skal du blot bruge en almindelig teksteditor som Windows Notesblok eller en af disse gratis teksteditorer. Igen er teksten højst sandsynligt forvrænget, så den tjener nok ikke noget egentligt formål.
Da disse teksteditorer ikke genkender filtypen. CACHE som et tekstdokument, skal du først åbne programmet og derefter søge efter CACHE-filen inde fra programmet.
CACHE-filer, der er Snacc-1.3 VDA-filer, er knyttet til programmet Snacc (Sample Neufeld ASN.1 til C Compiler).
Sådan konverteres en CACHE-fil
CACHE-filer er ikke i et almindeligt format som andre filer, så du kan ikke konvertere en til JPG, MP3, DOCX, PDF, MP4 osv. Mens disse filtyper kan konverteres ved hjælp af et filkonverteringsværktøj, at prøve at bruge en på en CACHE-fil vil ikke være til nogen hjælp.
Men hvis filen er 100 procent synlig i en teksteditor, kan den konverteres til et andet tekstbaseret format som HTM, RTF, TXT osv. Du kan gøre dette gennem selve teksteditoren. Notepad++ er et eksempel på en teksteditor, der understøtter mange eksportformater.
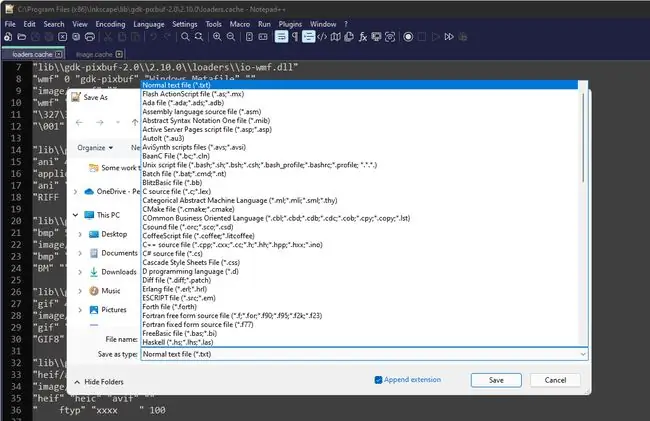
Hvis du har en CACHE-fil fra et spil bygget ved hjælp af Digital Extreme's Evolution Engine, kan Evolution Engine Cache Extractor muligvis åbne den.
Kan du stadig ikke åbne den?
Hvis du har prøvet forslagene ovenfor, men din fil stadig ikke åbnes, skal du kontrollere filtypenavnet igen. Du har muligvis læst det forkert, hvilket forvirrer en anden filtypenavn for denne.
CASE-filer deler f.eks. nogle af de samme filtypenavne, men de er faktisk i SlipCover Case Template-filformatet og bruges af en anden grund og kan derfor ikke åbnes med den samme software, som brug CACHE-filer.
En anden, du måske blander med CACHE, er ASH. Denne har et par mulige formater: Nintendo Wii-menufil, KoLmafia-scriptfil eller Audiosurf-metadatafil.
Flere oplysninger om cache-mapper
Nogle programmer opretter en. CACHE-mappe. Dropbox er et eksempel - det opretter en skjult.dropbox.cache-mappe efter den er installeret. Det har intet at gøre med CACHE-filer.
Nogle programmer lader dig se de filer, der er gemt i din webbrowser, men som nævnt ovenfor, bruger de cachede filer sandsynligvis ikke filtypen. CACHE. Du kan bruge et program som ChromeCacheView til at se de filer, som Chrome har gemt i sin cache-mappe, eller MZCacheView til Firefox.
FAQ
Hvordan sletter jeg app-cache-filer i Windows 10?
Du kan rydde din systemcache ved hjælp af Diskoprydningsværktøjet. Gå til Settings > System > Storage > Konfigurer Storage Sense, eller kør det nu > Clean.
Hvor er mine Windows-app-cachefiler?
De fleste midlertidige filer er gemt i Windows Temp-mappen. Selvom placeringen varierer efter computer og endda efter bruger, kan du få adgang til den ved at bruge dialogboksen Kør. Tryk på Windows-tast + R, skriv %temp%, og klik på OK.






