Hvad du skal vide
- Android: Åbn filhåndteringen, og vælg filer. Vælg Del > Bluetooth. Vælg derefter en enhed.
- macOS eller iOS: Åbn Finder eller Files-appen >find filen > Share > AirDrop. Følg instruktionerne på skærmen.
- Windows: Åbn filhåndteringen, højreklik på filen > Send til > Bluetooth device. Vælg derefter en enhed.
Denne artikel forklarer, hvordan du bruger Bluetooth til trådløst at overføre filer som billeder til og fra dine mobile enheder uden at pådrage sig datagebyrer.
For at konfigurere en Bluetooth-filoverførsel mellem smartphones, tablets og pc'er skal du aktivere Bluetooth (og synlighed). Du kan konfigurere (eller parre) den mobile enhed med en stationær eller bærbar computer.
Send filer fra smartphones og tablets
For at overføre filer fra en smartphone eller tablet til en pc:
-
Åbn appen Filhåndtering. Dette kunne også kaldes Explorer, Files, File Explorer, My Files eller noget lignende. På Android Marshmallow eller nyere skal du åbne appen Indstillinger for at finde filhåndteringen.
Hvis din enhed ikke har en filhåndteringsapp, skal du downloade en fra Google Play Butik.

Image Mens iOS har en Filer-app, tillader den generelt ikke Bluetooth-overførsler. I stedet bruger den AirDrop til ikke-internet filoverførsler, som bruger Bluetooth og Wi-Fi.
-
Gå til den mappe, der indeholder de filer, du vil overføre. Kamerabilleder findes norm alt i DCIM-mappen.
- Tryk på Menu-ikonet, og vælg Vælg.
- Vælg de filer, du vil sende.
- Tryk på Del-ikonet.
-
På listen over delingsmuligheder skal du trykke på Bluetooth.

Image Hvis enhederne ikke er blevet parret, kan det tage et par sekunder at opdage den modtagende enhed.
- Tryk på den Bluetooth-enhed, du vil overføre filerne til. En meddelelse, der viser "Senderfiler til [enhed]" vises på skærmen.
- Der vises en filoverførselsmeddelelse på den modtagende enhed, der viser filnavnet, filstørrelsen og afsenderenheden. Dette vindue kan forsvinde (intet vil blive overført), hvis der ikke foretages nogen handling inden for 15 sekunder. Hvis dette sker, skal du sende filerne igen.
-
Vælg Accepter på den modtagende enhed for at downloade filerne. Hvis den modtagende enhed er en computer, skal du vælge en mappeplacering. Hvis du vil annullere overførslen, skal du vælge Decline, Cancel eller Reject, afhængigt af din pc.
Send filer fra computere
Mens macOS understøtter Bluetooth, administreres filoverførsler med det system af AirDrop. Windows-pc'er er i stand til at sende filer til en mobilenhed (og omvendt).
- Åbn en filhåndtering (på Windows, åbn File Explorer), og gå til den mappe, der indeholder den fil, du vil sende.
-
Højreklik på filen.
Kun én fil ad gangen kan overføres via Bluetooth.
-
Vælg Send til, og vælg Bluetooth.

Image -
Vælg Next, og følg vejledningen for at omdøbe filen, vælg Bluetooth-enheden, og send filen.

Image - Efter flere sekunder vises en meddelelse på den modtagende enhed.
- Tryk på Accepter på den modtagende enhed for at downloade filen.
-
Vælg Finish, når filoverførslen er fuldført.
Hvad er Bluetooth-filoverførsel?
Bluetooth-filoverførsel er en enkel måde at sende filer til en anden Bluetooth-enhed i nærheden uden behov for en separat app. Bluetooth er kompatibel med smartphones, tablets, bærbare computere og stationære computere. Du kan overføre filer via Bluetooth ved hjælp af Android OS, Fire OS, Windows OS, Mac OS og Linux OS.
Bluetooth-filoverførsel understøttes ikke mellem iOS og Chrome OS. På iOS skal du bruge en separat app såsom Flyt til iOS eller Apple AirDrop til at overføre filer og billeder fra iPhone til Android eller Chrome OS via Bluetooth. Enheder, der er kompatible med Bluetooth filoverførsel, har en systemindstilling, der understøtter Bluetooth og kaldes Bluetooth Share (eller noget lignende).
Chrome OS 89 tilføjer en funktion kaldet Nearby Share, som lader dig flytte filer mellem din Chromebook og andre Chrome OS- eller Android-enheder øjeblikkeligt og sikkert.
Hvorfor bruge Bluetooth-filoverførsel?
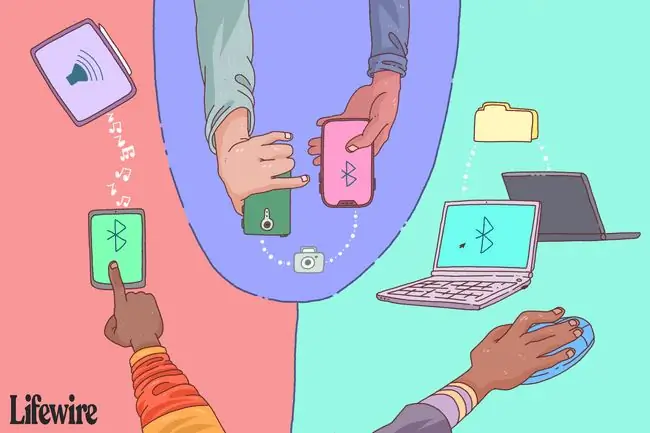
Der er flere måder at overføre filer fra smartphone til smartphone, Android til Android eller fra en OS-platform til en anden. Bluetooth er ikke den hurtigste metode, men den har de færreste krav – ingen app, intet kabel eller hardware, intet Wi-Fi-netværk og ingen dataforbindelse.
Når du vil dele billeder mellem smartphones, er her fordelene ved at bruge Bluetooth:
- Bluetooth vs. USB-kabel: Hvis du ikke har USB-opladningskablet til din enhed, skal du aktivere Bluetooth for at overføre filer. Hvis du har USB-kablet, kan det være den type, der sluttes til en standard USB-port i stedet for til en anden mobilenhed.
- Bluetooth vs. OTG-kabel: OTG-kabler overfører filer mellem enheder, men begge enheder skal understøtte USB OTG og have de rigtige forbindelser til kablerne.
- Bluetooth vs. OTG Flash Drive: Der er flashdrev, der har to stik til brug med computere, smartphones og tablets. Selvom det er mere praktisk end OTG-kabel, kræves OTG- og stikkompatibilitet mellem enheder.
- Bluetooth vs. personligt hotspot: Ikke alle enheder bruger et personligt hotspot (tethering). Et personligt hotspot kræver et gebyr og et stærkt signal.
- Bluetooth vs. bærbar mediehub/harddisk: Nogle bærbare mediehubs og harddiske udsender deres eget lokale trådløse netværk, som enheder kan oprette forbindelse til. Den mobile enhed har brug for den ledsagende app til at overføre filer, og drevet skal lade batteriet op.
- Bluetooth vs. Wi-Fi Direct: Overførsel af filer via Wi-Fi Direct svarer til overførsel af filer via Bluetooth. Men Wi-Fi Direct er ikke så universelt som Bluetooth, ikke mange enheder understøtter funktionen og kræver muligvis en app for at bruge den.
- Bluetooth vs. Cloud Storage/E-mail: Cloud-lagring og e-mail fungerer godt til at gemme og sende filer. Hver enhed skal dog have en stærk data- eller internetforbindelse for at overføre filer eller få adgang til e-mail.
- Bluetooth vs. filoverførselsapp: Google Play Butik og Apple App Store har apps, der overfører filer fra én enhed til en anden. Nogle af disse apps fungerer kun, når begge enheder har den samme app, og nogle har muligvis brug for en trådløs eller dataforbindelse.
Typer af overførbare filer
De fleste filtyper kan overføres via Bluetooth: dokumenter, billeder, videoer, musik, apps og mere. Hvis en fil er gemt i en mappe på en computer eller smartphone, kan du sende den. Den modtagende enhed skal være i stand til at genkende filtypen for at åbne den (hvis afsenderenhederne f.eks. overfører et PDF-dokument, skal den modtagende enhed have en app, der læser PDF'er).
Begrænsningen ved at bruge Bluetooth til at overføre data er størrelsen på filerne i forhold til overførselshastigheden. Bluetooth-overførselshastigheden afhænger af versionen:
- Bluetooth 2.x har en maksimal dataoverførselshastighed på 2,1 Mbit/s (ca. 0,25 MB/s).
- Bluetooth 3.x har en maksimal dataoverførselshastighed på 24 Mbit/s (ca. 3 MB/s).
- Bluetooth 4.x har en maksimal dataoverførselshastighed på 24 Mbit/s (ca. 3 MB/s).
- Bluetooth 5.x har en maksimal dataoverførselshastighed på 50 Mbit/s (ca. 6 MB/s).
For at bruge Bluetooth til at sende et 8 MB billede fra en smartphone til en anden, og begge smartphones har Bluetooth version 3.x/4.x, overføres billedet på cirka tre sekunder. En enkelt 25 MB musikfil tager omkring ni sekunder. En 1 GB videofil tager cirka syv minutter. Disse tider afspejler den maksimale hastighed, de faktiske dataoverførselshastigheder er mindre end det angivne maksimum.
Sammenlignet med andre måder at overføre data på er Bluetooth langsom. For eksempel har USB 2.0 en effektiv gennemstrømning på op til 35 MB/s, 11 gange hurtigere end Bluetooth 3.x/4.x maksimumhastigheden. USB 3.0, som er det mest almindelige, er omkring 600MB/s. Wi-Fi-hastigheder spænder fra 6 MB/s til over 25 MB/s (afhængigt af protokolversion), hvilket er et sted mellem to til seks gange hurtigere end Bluetooth 3.x/4.x maksimumhastigheden.
Tips til Bluetooth-filoverførsel
For at få den bedste hastighed og de bedste resultater, når du overfører filer, skal du følge disse tips:
- Afbryd forbindelsen mellem smartphones, tablets og computere fra andre Bluetooth-enheder (f.eks. trådløse højttalere og hovedtelefoner).
- Nogle enheder kan begrænse antallet af filer, der kan overføres på et givet tidspunkt, så det kan være nødvendigt at overføre filer én ad gangen i stedet for i batches.
- Hold afsendelses- og modtageenhederne så tæt på hinanden som muligt med frit udsyn. Dette bevarer den bedste signalstyrke, der ikke bliver afbrudt af andre trådløse signaler og fysiske forhindringer.
- Luk andre apps, indtil alle filer er overført. Bluetooth udfører afsendelse og modtagelse, men enheden har brug for processorkraft for at skrive dataene til lageret.
- Fejlfinding af dine Bluetooth-enheder, hvis der er problemer med parring.
Sådan tænder du for Bluetooth
Trinnene til at aktivere Bluetooth på telefoner og andre enheder varierer. Her er de generelle trin med nogle eksempler.
- Åbn Settings-appen (ikonet ligner et tandhjul). For at få adgang til Settings på Android-telefoner skal du stryge ned fra toppen for at få vist meddelelsespanelet. For at få adgang til Setting på Windows-pc'er skal du gå til Windows-menuen Start.
- Tryk på Forbundne enheder på lager Android. Tryk på Connections på Samsung. Vælg Devices på Windows.
-
Vælg Bluetooth. For hurtig adgang til Bluetooth skal du stryge ned fra toppen af skærmen for at få vist panelet med hurtige indstillinger.
Bluetooth har sin egen sektion i iOS-indstillinger, slå den til eller fra i Kontrolcenter.
-
Tænd Bluetooth-omskifteren for at få vist en liste over parrede enheder (såsom Bluetooth-lydenheder, du har parret med før) og en liste over tilgængelige enheder.

Image - Den modtagende enhed er synlig (kan findes) for andre enheder. En timer kan tælle varigheden af synlighed ned, Bluetooth slukker, når den når nul. Hvis der ikke er en vippekontakt, er enheden synlig, mens Bluetooth-indstillingerne er åbne.
- For at sende filer fra en smartphone eller tablet til en stationær eller bærbar pc skal du sørge for, at den mobile enhed er tilsluttet/parret til computeren (denne handling udføres på computeren).
FAQ
Hvordan tjekker jeg, hvilken Bluetooth-version der er på min Android-telefon?
Den nemmeste måde at finde din Bluetooth-version på er gennem den praktiske app AIDA64. Se under System > Bluetooth > Bluetooth-version Ældre versioner af Android kan have det opført underSettings > Apps > tre lodrette prikker > Vis alle apps >Bluetooth eller Bluetooth Share > Appinfo
Hvordan afspiller jeg musik via Bluetooth i min bil fra min Android-telefon?
Først skal du aktivere Bluetooth på dit køretøj. Gå derefter på din Android-telefon til Indstillinger > Connections > Bluetooth > Scan (eller slå Bluetooth til først). Når din Android-enhed har scannet og lokaliseret din bil, skal du vælge den og derefter køre din musikapp.






