Hvad du skal vide
- Gå til Kontrolpanel > System og sikkerhed > Administrative værktøjer >Computer Management > Disk Management (under Storage ).
- Alternativt kan du åbne kommandoprompten og udføre diskmgmt.msc.
- Lav en genvej: Højreklik på skrivebordet, og vælg New > Shortcut. Indtast diskmgmt.msc, og vælg Next. Skift navn, og vælg Finish.
Du skal åbne værktøjet Diskhåndtering, hvis du vil partitionere en harddisk, formatere en harddisk, ændre et drevbogstav eller udføre andre diskrelaterede opgaver. Du finder ikke en genvej til Diskhåndtering i Windows Start-menuen eller Apps-skærmen, fordi det ikke er et program i samme forstand, som det meste andet software på din computer er.
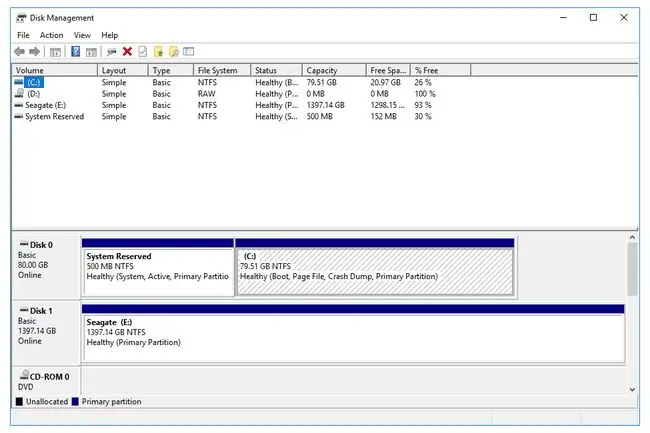
Sådan åbnes diskhåndtering i Windows
Den mest almindelige og operativsystemuafhængige måde at åbne Disk Management på er gennem Computer Management-værktøjet, som er beskrevet nedenfor.
Du kan åbne Disk Management i enhver version af Windows, fra Windows XP til Windows 10.
-
Åbn kontrolpanel.
I de fleste versioner af Windows er Kontrolpanel lettest tilgængeligt fra genvejen på Start-menuen eller Apps-skærmen.
-
Vælg System og sikkerhed.

Image System og sikkerhed findes kun i Windows 10, Windows 8 og Windows 7. I Windows Vista er det tilsvarende link System and Maintenance, og i Windows XP hedder det Performance and Maintenance Se hvilken version af Windows jeg har ? hvis du ikke er sikker.
Hvis du ser visningen Store ikoner eller Små ikoner i Kontrolpanel, vil du ikke se dette link. Hvis du er på en af disse visninger, skal du vælge Administrative Tools og derefter springe til trin 4.
-
Vælg Administrative værktøjer. Det er placeret nær bunden af vinduet, så du skal muligvis rulle ned for at se det.
I Vista og XP hedder dette vindue henholdsvis System and Maintenance eller Performance and Maintenance.

Image -
I vinduet Administrative Tools, der nu er åbent, dobbelttryk eller dobbeltklik på Computer Management.

Image -
Vælg Disk Management i venstre side af vinduet. Den er placeret under Storage.
Hvis du ikke kan se det på listen, skal du muligvis vælge plus- eller pilikonet til venstre for Storage-ikonet.
Diskhåndtering kan tage flere sekunder eller mere at indlæse, men vil til sidst blive vist i højre side af Computer Management-vinduet.
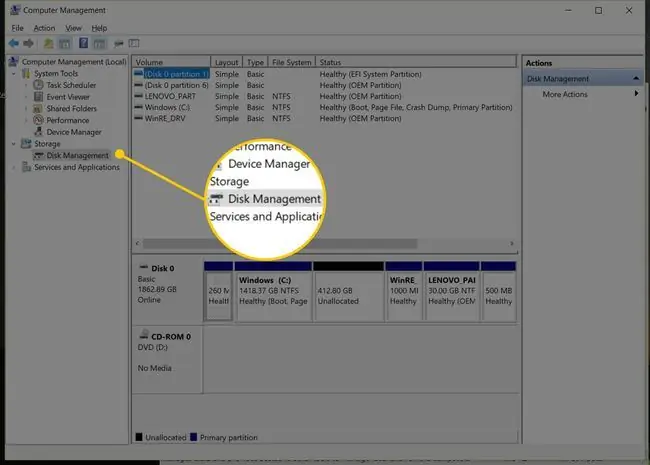
Du kan nu partitionere en harddisk, formatere en harddisk, ændre et drevs bogstav eller gøre hvad du ellers skal gøre i Windows' diskhåndteringsværktøj. Disse harddiskopgaver kan også udføres med de fleste gratis diskpartitioneringssoftwareværktøjer.
Andre måder at åbne diskhåndtering på
Du kan også skrive en simpel kommando i enhver version af Windows for at åbne Diskhåndtering. Denne metode kan være meget hurtigere for dig, hvis du er vant til at køre kommandoer i dialogboksen Kør eller kommandoprompt.
Bare udfør diskmgmt.msc fra en af disse kommandolinjegrænseflader. Se, hvordan du åbner Diskhåndtering fra kommandoprompten, hvis du har brug for mere detaljerede instruktioner.
Du kan også lave din egen genvej til Diskhåndtering direkte på dit skrivebord, som du kan åbne når som helst for straks at starte værktøjet.
Sådan gør du:
- Højreklik eller tryk-og-hold en ledig plads på skrivebordet.
-
Gå til New > Shortcut.

Image - Indtast diskmgmt.msc, og tryk derefter på Next.
- Tilpas navnet, hvis du vil, og vælg derefter Finish.
Hvis du kører Windows 10 eller Windows 8, og du har et tastatur eller en mus, er Diskhåndtering en af mange hurtige muligheder på den supernyttige Power User Menu. Bare højreklik på Start-knappen, eller prøv Win+X-kombinationen på dit tastatur.
Hvis Explorer ikke engang kører, hvilket betyder, at du ikke kan bruge skrivebordet til at lave en genvej, få adgang til knappen Start eller åbne kommandoprompt, er Task Manager muligvis din eneste mulighed.
For at åbne Diskhåndtering med Task Manager skal du først åbne Task Manager (Ctrl+Shift+Esc er en nem metode) og derefter gå til File> Kør ny opgave (vælg Flere detaljer først, hvis du ikke kan se menuen Filer). Det, du vil se, ligner nøjagtigt dialogboksen Kør; indtast diskmgmt.msc kommandoen der for at åbne programmet.
FAQ
Hvordan åbner du Diskhåndtering som administrator?
Sørg for, at du er logget ind som administrator, før du åbner Diskhåndtering. Gå til Start > Settings > Konti Hvis du ikke er logget ind som administrator, skal du skifte til denne konto, eller vælg Skift kontotype for at udpege en ny administratorkonto.
Hvordan tildeler du et drevbogstav til en ekstern harddisk ved hjælp af Disk Management?
Åbn Diskhåndtering som administrator, og vælg det drev, du vil ændre. Højreklik og vælg Skift drevbogstav og stier > Change, vælg derefter et nyt drevbogstav og vælg OK> Yes Husk, at du ikke kan ændre drevbogstavet for den partition, der indeholder Windows-operativsystemet, som norm alt er C-drevet.






