Hvad du skal vide
- Effects: Tryk på Effects. Tryk på et kategorinavn for at gennemse andre muligheder.
- Filtre: Tryk på Filters. Vælg et filter. Træk den hvide prik for at hæve og sænke intensiteten.
- Tekst: Tryk på Text > skriv besked > vælg skrifttype eller farve fra menuen over tastaturet > tryk på A for at tilføje en disposition.
TikTok-appen har integrerede videofiltre og effekter, som du kan tilføje efter eller under en optagelse. Denne artikel forklarer, hvordan du får flere filtre og effekter på TikTok og tilføjer tekst til en TikTok-video.
Sådan tilføjer du effekter til en TikTok-video
TikTok-effekter bruges af både afslappede brugere og populære sociale medier-influentere til at gøre deres videoer mere engagerende og underholdende. Du kan også tilføje billeder til dine videoer.
Sådan tilføjer du videoeffekter på TikTok.
- Tryk på Plus (+)-ikonet i midten af den nederste menu.
-
Tryk på det røde Optag-ikon for at optage en ny video, eller tryk på Upload for at uploade et eksisterende klip fra din enhed.
Lodrette videoer ser bedre ud på TikTok og har en tendens til at få mere engagement.
-
Tryk på Effects fra den nederste menu.

Image -
TikTok-appen viser dig en live forhåndsvisning af din video med en tidslinje nedenunder. Træk den hvide markør til det sted, hvor du gerne vil have en effekt til at starte.
Hvis du vil placere en effekt over hele videoen, skal du lade den hvide markør stå i begyndelsen.
-
Tilgængelige effekter vises som cirkelikoner under tidslinjen. Stryg til venstre eller højre for at gennemse listen. Når du har fundet en effekt, du vil prøve, skal du trykke længe på dens ikon for at anvende den.
Standardeffektkategorien er Visuel. For at se effekter fra andre kategorier skal du trykke på kategorinavnet under cirklerne.

Image - Tryk på knappen Play for at afspille videoen. Hvis du ikke er tilfreds med resultaterne, skal du trykke på pilen under tidslinjen for at fortryde det.
-
Gentag med så mange effekter, som du vil, i andre dele af din video eller endda over de eksisterende. Når du er klar, skal du trykke på Gem.
Der kan norm alt kun bruges én TikTok-effekt fra kategorien Sticker pr. video. Andre effekter kan dog bruges over denne type effekter.

Image -
Foretag eventuelle andre ændringer, du ønsker, og tryk på Next.
Det er helt fint at trykke på Next uden at foretage yderligere ændringer.
-
Indtast en god beskrivelse, vælg dine hashtags og indstillinger, og tryk på Send. Din TikTok-video vil nu være live med de effekter, du har valgt.

Image
Sådan tilføjer du filtre til en TikTok-video
Mens effekter på TikTok bruges til at skabe dynamiske eller kreative billeder, bruges TikTok-filtre til at lave mere subtile ændringer og fungerer på nogenlunde samme måde som fotofiltre på Instagram.
- Tryk på Plus (+)-ikonet i midten af den nederste menu.
-
Tryk på det røde Optag-ikon for at optage en ny video, eller tryk på Upload for at bruge et klip, der er gemt på din enhed.
Du kan uploade eller optage flere stykker optagelser til brug i din TikTok-video, hvis du vil.
-
Tryk på Filters i øverste højre hjørne af den lodrette menu. Denne menu kan være svær at se, hvis din video har meget hvidt.

Image -
En række forskellige filtre vises nederst på skærmen. Tryk på en for at se en live forhåndsvisning af den på din video. Træk den hvide prik for at mindske eller øge intensiteten af TikTok-videofilteret. Når du har fået din TikTok-video til at se ud, som du vil, skal du trykke på den for at lukke menuen Filtre.
For at fjerne alle anvendte filtre og begynde igen skal du trykke på ikonet til venstre, der ligner en cirkel med en streg igennem.
- Foretag eventuelle andre redigeringer, du ønsker, og tryk på Next.
-
Afslut ved at indtaste de relevante oplysninger og vælge de indstillinger, du ønsker, og tryk derefter på Post for at udgive din video.

Image
Hvor er TikTok Sparkle-filteret?
Et af de mest trendy filtre på TikTok er det, der tilføjer skinnende gnistre over videoen. Dette kan være svært at finde, fordi det ikke er et filter, det er en effekt og kan findes i menuen Effekter. Der er faktisk heller ikke en effekt ved navn Sparkle.
TikTok-brugere, der har videoer med en gnistreeffekt, brugte sandsynligvis en eller flere af følgende TikTok-effekter:
- Guldpulver
- Hjerte
- Rainbow
- Heart Bling
- Bling
- Streamer
- Starlight
- Fyrværkeri
- Colorful
- Læk
Alle disse effekter er inden for den visuelle kategori.
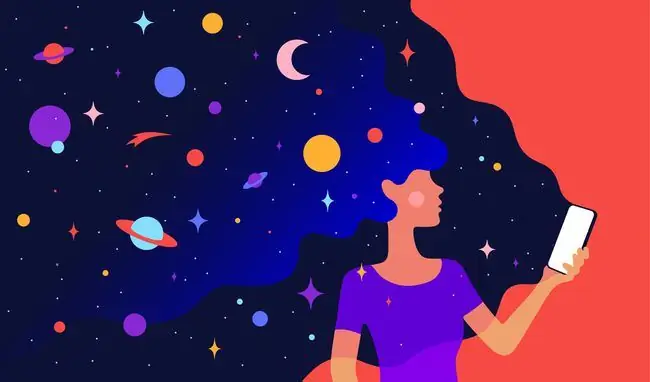
Sådan tilføjer du tekst til en TikTok-video
At tilføje tekst til en TikTok-video er ret ligetil og gøres på samme måde som, hvordan du føjer tekst til en Instagram-historie.
- Tryk på Plus (+)-ikonet i midten af den nederste menu.
- Tryk på det røde Optag-ikon for at optage en ny video, eller tryk på Upload for at uploade et eksisterende klip fra din enhed.
-
Fra den nederste menu skal du trykke på Text.

Image -
Der vises et tastatur ud over en række formatmuligheder. Skriv først din besked.
Hvis du ved et uheld forlader tekstredigeringsskærmen, skal du trykke på dine ord i videoeksemplet og trykke på Rediger.
-
Vælg din skrifttype og farve fra menuen over tastaturet. Tryk på A-ikonet for at tilføje en farvekontur rundt om din tekst. Tryk på ikonet med stregerne for at vælge en tilpasningspræference.
At tilføje en disposition kan være en fantastisk måde at forbedre læsbarheden på både videoen og dens miniaturebillede.
- Tryk Udført.
-
Brug to fingre til at ændre størrelse, flytte og rotere din tekst for at få den, hvor du vil. Foretag eventuelle andre ændringer, du ønsker, og tryk derefter på Next.

Image - Foretag de sædvanlige valg, indtast en beskrivelse med hashtags, og tryk på Post for at udgive din TikTok-video.






