Hjemskærmswidgets blev introduceret med iOS 14 og er siden vokset til at omfatte et betydeligt antal muligheder. Med iOS 15 introducerede Apple endnu flere widgets til populære iPhone-apps. Her lister vi de bedste iOS 15-widgets og andre, der er cremen af grøden.
Bedst til kommunikation: Kontaktpersoner
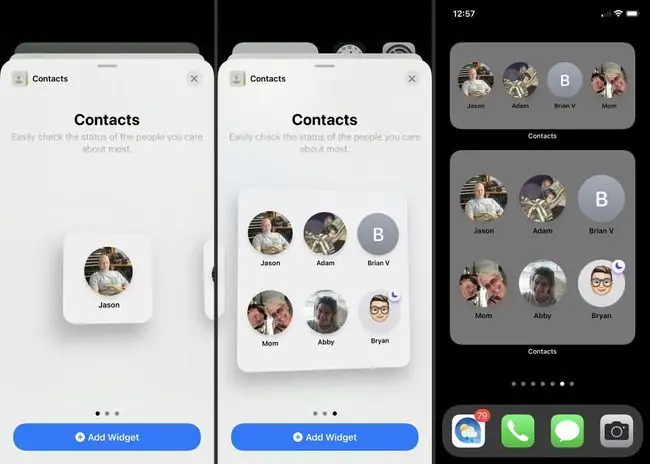
Send besked, ring, e-mail eller FaceTime til dine yndlingskontakter med et tryk. Kontakter-widgetten giver dig mulighed for at kommunikere med dem, du gør oftest. Når du trykker på en kontakt, vil du se vedkommendes kontaktkort med alle de muligheder, du har brug for for at tjekke ind med dem.
Kontakter-widgetten kommer i tre størrelser, så du kan vise én, fire eller seks kontakter på én. Du kan også vælge, hvilke kontakter der skal vises, og i hvilken rækkefølge.
Bedst til at lokalisere personer eller genstande: Find My
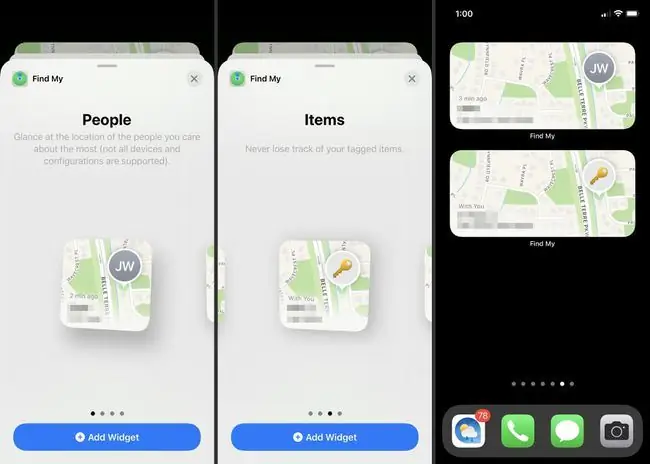
Find My-appen voksede fra at finde din iPhone til at finde dine venner og andre enheder. Vælg en People-widget for at se, hvor dine forbundne venner eller familie er. Eller vælg Items-widgetten for at finde varer med AirTags.
Find min-widgetten kommer i to størrelser pr. valgmulighed. Så du kan tilføje en lille eller mellemstor widget for at finde personer eller de samme størrelser til dine varer.
Bedst til spillere: Game Center
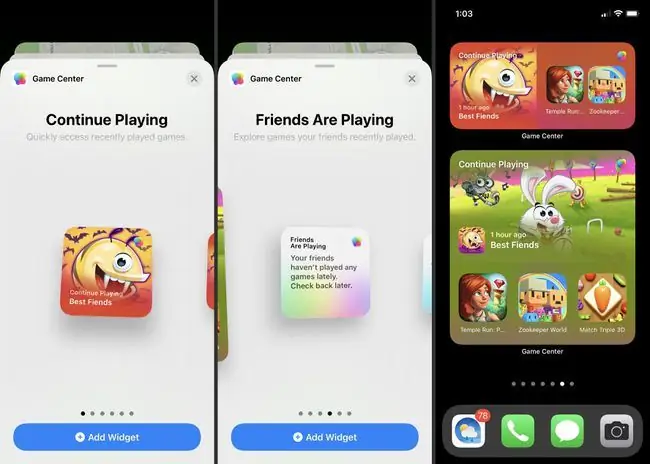
Hvis du er en gamer, så er Game Center-widgetten ideel. Fortsæt og spil, hvor du slap, eller se, hvad dine venner spiller i øjeblikket.
Game Center-widgetten kommer i tre størrelser pr. valgmulighed. Brug en Continue Playing-widget til at vise et, tre eller fire nyligt spillede spil. Eller vælg Friends Are Playing-widgetten for at se, hvad en eller nogle få venner scorer på.
Bedst til at tjekke e-mails: Mail
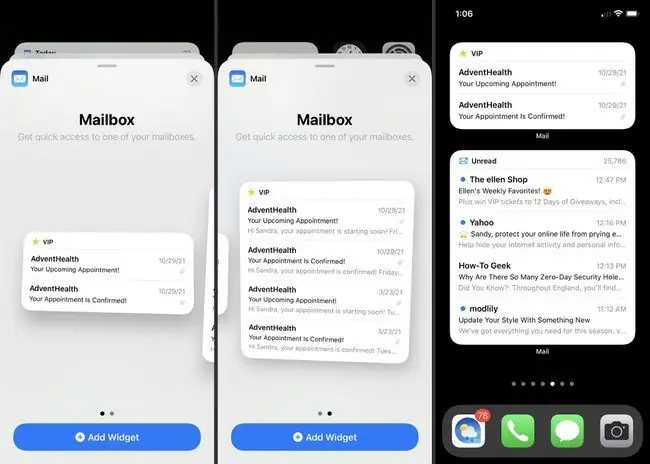
En af de mest bekvemme tilføjelser til widgetsamlingen i iOS 15 er Mail-appen. Få Mail-widgetten for den enkleste måde at se indgående e-mails uden at åbne din indbakke. Hvis du vil åbne eller besvare en e-mail, skal du vælge den i widgetten, og du vil gå direkte til meddelelsen i Mail-appen.
Mail-widgetten kommer i to størrelser, medium og large, og du kan vælge den indbakke, der skal vises på widgetten. Så du kan se e-mails fra den konto eller postkasse, du ønsker.
Bedst til at se minder: Fotos
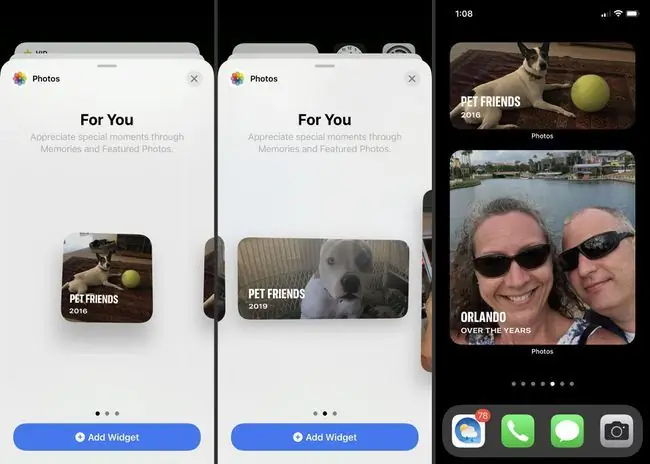
Få de magiske øjeblikke direkte på din startskærm med en widget til dine billeder. Du vil se billeder fra dine erindringer og fremhævede billeder valgt af Fotos-appen.
Fotos-appen kommer i tre størrelser og er en fantastisk måde at se en yndlingshukommelse med et blik på din skærm.
Bedst til dit skema: Kalender
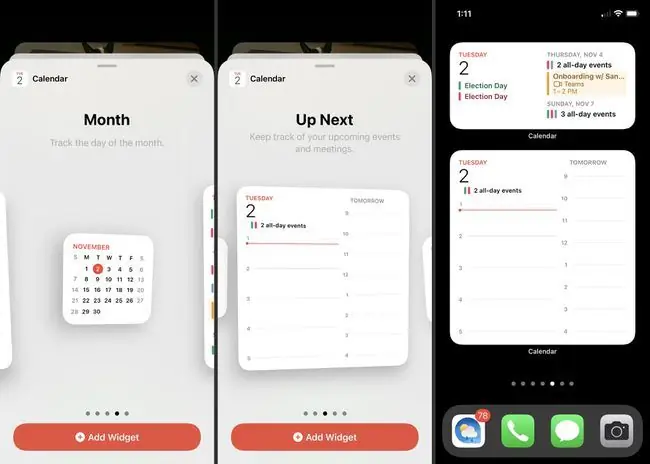
Du vil aldrig være i tvivl om, hvad der er på din tidsplan hver dag med Kalender-widgetten. Du kan se dine kommende begivenheder, hvad der sker i den aktuelle måned eller en kompakt liste over begivenheder.
Kalender-widgetten kommer i tre størrelser til Up Next og én størrelse for måneds- og listevisninger. Brug en eller brug dem alle for at holde styr på din tidsplan.
Bedst til sporing af fysisk aktivitet: Fitness
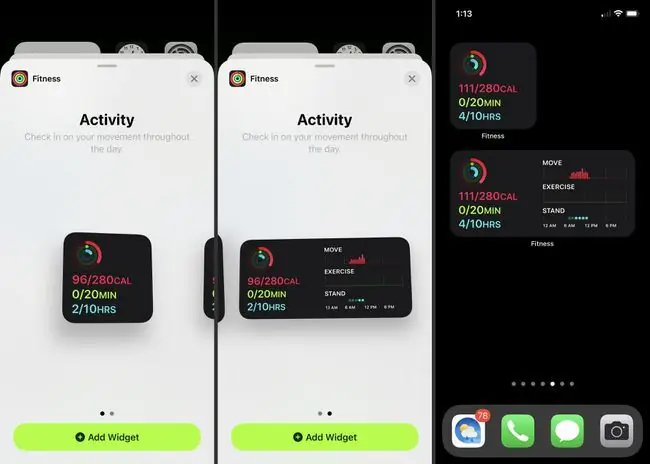
Kan du lide at holde øje med dine aktivitetsringe? Med Fitness-widgetten kan du se, hvilke ringe der er fulde, og hvilke du stadig mangler at arbejde på. Du kan også se antallet af forbrændte kalorier, minutter, du gik, og timer, du stod i forhold til dine mål.
Fitness-widgetten kommer i to størrelser, der hver viser din bevægelse i løbet af den aktuelle dag.
Bedst til visning af skærmaktivitet: Skærmtid
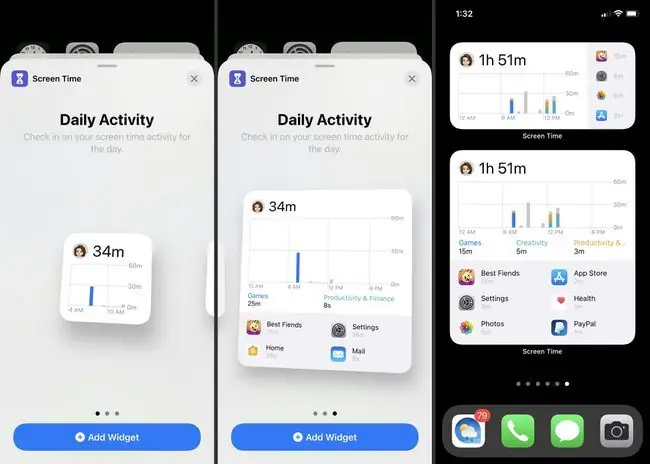
Hvis den aktivitet, du vil følge med, er din tid på skærmen, så tjek Screen Time-widgetten. Du kan se din aktivitet eller aktiviteten for et familiemedlem, du overvåger. Afhængigt af den størrelse, du vælger, kan du se den samlede skærmtid, en opdeling pr. time og dine mest brugte apps.
Skærmtidswidgetten kommer i tre størrelser og viser dig daglig aktivitet.
Bedst til at spille sange: Musik
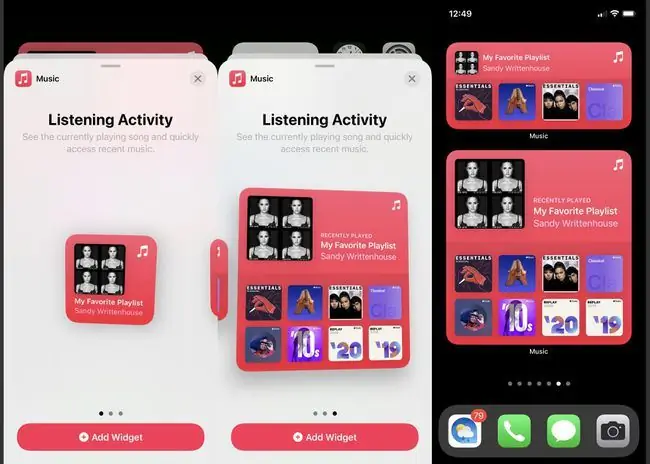
Hvis din iPhone er din foretrukne musikkilde, er Musik-widgetten noget for dig. Du kan se den aktuelle sang, der afspilles, og få adgang til de seneste melodier med et tryk.
Musik-widgetten kommer i tre størrelser og lader dig åbne Musik-appen fra din startskærm.
Bedst til gøremål: Påmindelser
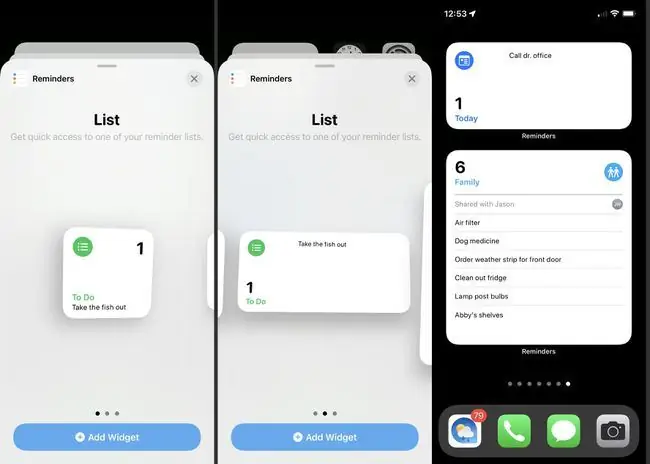
Der er ingen bedre måde at følge med i dine gøremål end med påmindelser-widgetten. Du kan vælge, hvilken liste du vil se og se en flot kompakt liste over disse påmindelser.
Reminders-widgetten kommer i tre størrelser. Hvis du vil se mere end én liste på din startskærm, kan du tilføje mere end én widget og vælge en anden liste for hver.
Bedst til forholdene og vejrudsigten: Vejr
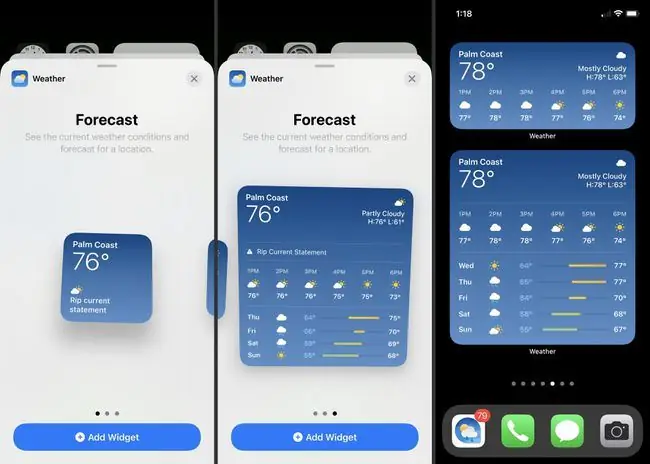
Regn, sne, slud eller varme? Tjek din daglige vejrudsigt med Vejr-widgetten. Med et blik på din skærm ved du, om du har brug for en paraply eller en jakke, når du går ud af døren.
Weather-widgetten kommer i tre størrelser. Med den lille widget kan du se temperaturen. Du kan få flere detaljer såsom timeprognosen med de mellemstore eller store widgets.
Bedst til flere værktøjer i ét: Smart Stack
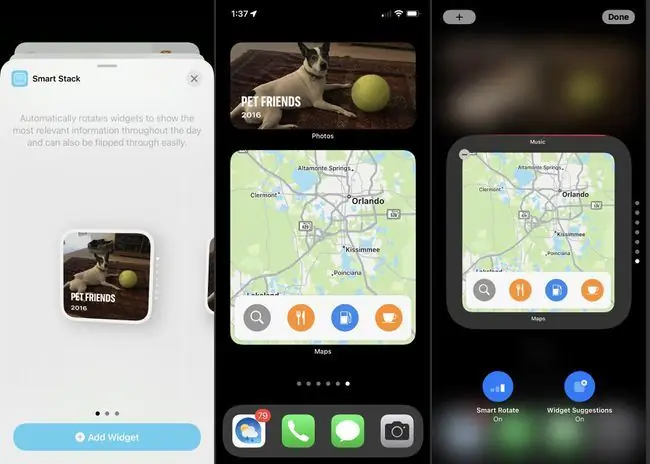
En af de mest praktiske widgets af alle er Smart Stack. Med den modtager du flere widgets i én. Baseret på dit forbrug vil du se Smart Stack rotere i løbet af dagen og vise foreslåede widgets. Du kan f.eks. se Mail om morgenen, Musik om eftermiddagen og Skærmtid om aftenen.
Ud over at rotere automatisk, kan du stryge manuelt gennem de forskellige widgets i Smart Stack. Det giver dig mulighed for at se en bestemt widget, når du vil. Derudover kan en Smart Stack inkludere widgets fra dine tredjepartsapps ud over Apples.
Smart Stack-widgetten kommer i tre størrelser og kan tilpasses, når du føjer den til din skærm.
Hvis du også er en iPad-ejer, skal du også sørge for at tjekke widgets på iPadOS.
FAQ
Hvordan tilføjer jeg widgets i iOS 14?
Tryk din finger til startskærmen, og hold den nede for at tilføje en widget. Når ikonerne svinger, skal du klikke på plustegnet øverst til venstre. Du vil være i stand til at tilføje widgets fra den næste skærm. Du kan tilføje widgets til både Apple- og tredjepartsapps.
Hvordan laver jeg en widget i iOS 14?
For at lave en widget på en iPhone skal du bruge en tredjepartsapp fra App Store, såsom Widgetsmith. Download appen og tryk på Add (Size) Widget for at oprette en widget til den ønskede størrelse. Tryk på din nye widget, og tryk på boksen Default Widget for at redigere. Når du har gemt widgetten, kan du tilføje widgetten til din skærm som norm alt.
Hvordan redigerer jeg en widget?
For at redigere en widget skal du trykke og holde på widgetten for at åbne menuen Hurtige handlinger. Tryk på Rediger widget, foretag dine ændringer, og tryk derefter uden for widgetten for at forlade redigeringsskærmen.






