iPads Hjem-knap er den lille, runde knap i bunden af iPad. Det er også den eneste knap på forsiden af tabletten.
Den vigtigste brug af Hjem-knappen er at tage dig til startskærmen, som rummer alle dine app-ikoner. Hvis du er inde i en bestemt app, kan du trykke på knappen Hjem for at afslutte appen, hvilket afslører startskærmen. Men der er mange andre iPad-funktioner, som du aktiverer ved hjælp af knappen Hjem.
Denne artikel gælder for iPad-modeller op til 3. generations iPad Pro, som ikke har en startknap.
Hjemknappen er din gateway til Siri
Siri er Apples stemmeaktiverede personlige assistent. Den kan udføre mange opgaver, herunder at finde restauranter i nærheden, indstille alarmer og åbne apps.
Aktiver Siri ved at trykke på Hjem-knappen i flere sekunder, indtil du hører to bip. En visning af flerfarvede linjer vil blinke nederst på skærmen, hvilket indikerer, at Siri er klar til at lytte til din kommando.
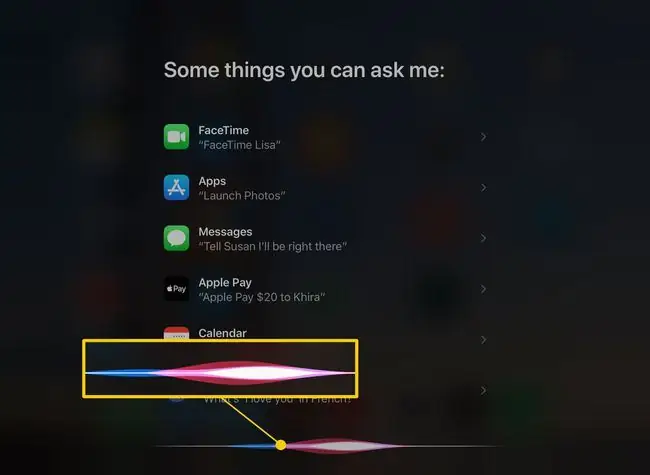
Skift hurtigt mellem apps eller luk apps
Ipaden har måder at åbne apps på, der er meget hurtigere end at søge gennem side efter side med ikoner, der søger efter den rigtige. Den hurtigste måde at vende tilbage til en app, du har brugt for nylig, er at starte multitasking-skærmen ved at dobbeltklikke på knappen Hjem.
Denne skærm viser dig vinduer med alle dine senest åbnede apps. Du kan glide fingeren frem og tilbage for at flytte mellem apps og trykke på en app for at åbne den. Hvis det er en af de senest brugte apps, er den muligvis stadig i hukommelsen og fortsætter, hvor du slap. Du kan også lukke apps fra denne skærm ved at bruge din finger til at stryge dem op mod toppen af skærmen.
Som med enhver skærm på iPad kan du vende tilbage til startskærmen ved at klikke på knappen Hjem igen.
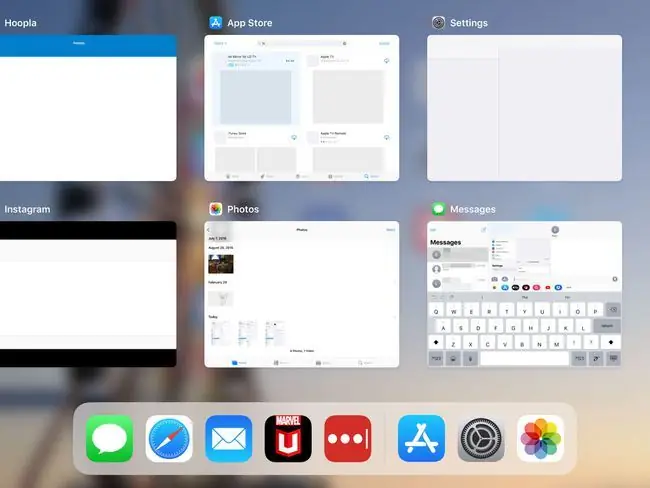
Tag et skærmbillede af din iPad
Du kan tage et skærmbillede af din iPad ved at trykke ned på Sleep/Wake-knappen og Hjem-knappen på samme tid. Skærmen vil blinke, og en kameralyd afspilles, når din iPad tager billedet.
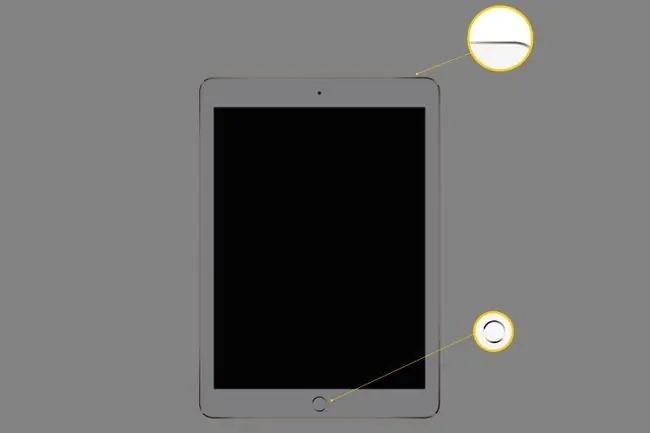
Aktiver Touch ID
Hvis du har en nylig iPad (det vil sige: iPad Pro, iPad Air 2, iPad Air, iPad mini 4 eller nyere), har din Hjem-knap også en fingeraftrykssensor. Når du har oprettet Touch ID på din iPad, kan du bruge en finger til at gøre mange ting, såsom at åbne iPad'en fra låseskærmen uden at indtaste din adgangskode og bekræfte, at du vil købe noget i app-butikken.

Opret en genvej ved hjælp af Hjem-knappen
Et trick, du kan gøre med iPad, er at oprette en tilgængelighedsgenvej ved hjælp af knappen Hjem. Du kan bruge denne genvej med tre klik til at zoome ind på skærmen, invertere farverne eller få iPad'en til at læse teksten på skærmen.
Sådan konfigurerer du det.
-
Start appen Indstillinger.

Image -
Tryk på Generelt i menuen til venstre.

Image -
Vælg Tilgængelighed.

Image -
Tryk Tilgængelighedsgenvej.

Image -
Tryk på de muligheder, du vil have genvejen til at aktivere. Markeringer betyder, at de er tændt.

Image - Når du har valgt de genveje, du ønsker, skal du aktivere den ved hurtigt at klikke på Hjem-knappen tre gange i træk.
FAQ
Hvor er Hjem-knappen på min iPad?
Apple udfasede Hjem-knappen på iPad Pros begyndende i 2018, snart efterfulgt af iPad Air og iPad mini. Kun iPad på startniveau har en fysisk Hjem-knap fra 2021. Du kan stadig gøre alle de ting, du plejede at gøre, med Hjem-knappen; kun du gør dem anderledes nu.
Hvordan tager man et skærmbillede på en iPad uden en Hjem-knap?
Du kan tage et skærmbillede på din iPad, selvom den ikke har en Hjem-knap. Tryk på knapperne Power og Lydstyrke op samtidigt, indtil du hører et klik på kameraudløseren.
Hvordan håndterer jeg en iPad Home-knap, der ikke virker?
Hvis du allerede har prøvet at genstarte din iPad, og det ikke hjalp, er det tid til at tage den med til en Apple Store eller en Apple-autoriseret reparationsservice. I mellemtiden kan du bruge Assistive Touch til at konfigurere en løsning, så du kan bruge iPad'en, indtil den bliver repareret.






