Google Lens er en app, der analyserer billeder for at vise relevant information og udføre andre opgaver. Appen fungerer sammen med Google Fotos, Google Assistant og den indbyggede Android-kameraapp. Google Lens udnytter også kunstig intelligens til at fungere bedre og hurtigere end tidligere billedgenkendelsesapps som de hedengangne Google Goggles.
Ud over at integrere med apps som Google Assistant er Google Lens tilgængelig som en selvstændig app, der er kompatibel med en række enheder.
Google Lens er en visuel søgemaskine
På et grundlæggende niveau er Google Lens en visuel søgemaskine. Den analyserer de visuelle data i et billede for at udføre opgaver baseret på billedets indhold.
Hvis du for eksempel tager et billede af et vartegn og derefter trykker på Google Lens-udløseren, genkender Google Lens vartegn og henter relevant information fra internettet. Afhængigt af vartegn kan disse oplysninger omfatte en beskrivelse, anmeldelser og kontaktoplysninger, hvis det er en virksomhed.
Hvordan fungerer Google Lens?
Google Lens er integreret i Google Fotos og Google Assistant, så du kan få adgang til det fra disse apps. Hvis din telefon kan bruge Google Lens, vil du se et ikon i din Google Fotos-app. Hvis du trykker på det ikon, aktiveres Lens.
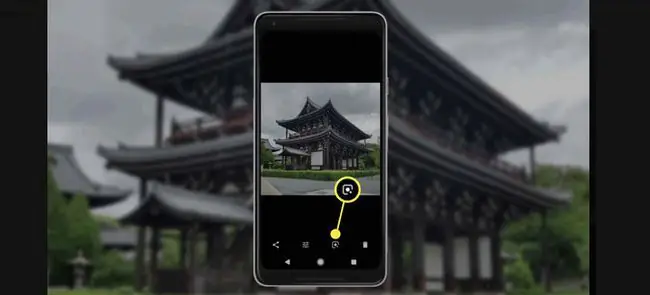
Når du bruger Google Lens, uploades et billede fra din telefon til Googles servere, og det er her, magien starter. Ved hjælp af kunstige neurale netværk analyserer Google Lens billedet for at bestemme, hvad det indeholder.
Når Google Lens finder ud af indholdet og konteksten af et billede, giver appen dig information eller giver dig mulighed for at udføre en kontekstuelt passende handling.
Hvis du f.eks. ser en bog sidde på din vens sofabord, skal du tage et billede og trykke på Google Lens-udløseren-ikonet. Google Lens bestemmer automatisk forfatteren og titlen på bogen og giver dig anmeldelser og andre detaljer.
Brug af Google Lens til at registrere e-mail-adresser og andre oplysninger
Google Lens kan også fange tekst for at udføre opgaver såsom at sende e-mails, kopiere og indsætte tekst og foretage opkald.
For at bruge tekstfunktionen:
- I Google-appen skal du gå til søgelinjen og trykke på ikonet camera.
- Vælg Tekst i den nederste menulinje, og ret dit kamera mod noget, der indeholder tekst.
-
Tryk på Google Lens lukkeren.

Image -
Afhængigt af hvad du tog et billede af, vises en eller flere af følgende muligheder under billedet:
- Vælg alle: Kopiér teksten, og indsæt den et andet sted.
- Listen: Google Lens læser teksten for dig.
- Ring: Ring til et telefonnummer.
- Tekst: Send en sms.
- Website: Gå til et websted.
- Add Contact: Føj kontakter til din kontaktliste.
Hvis du ikke kan se den mulighed, du leder efter, skal du trykke på teksten i billedet (f.eks. en e-mailadresse eller et telefonnummer) for at se de relaterede muligheder.

Image
Shopping With Google Lens
Google Lens gør shopping meget nemmere. Så hvis du ser et par jeans, som du virkelig gerne vil have, eller hvis indretningen hos en ven giver dig nogle gode ideer, skal du pege med Lens mod genstanden af interesse.
Når du peger Lens på genstande som tøj eller indretning, identificerer Lens disse genstande eller visuelt lignende genstande og giver oplysninger som anmeldelser og shoppinglinks.
Google Lens og Google Maps
En af de sejeste og mest nyttige implementeringer af Lens er integrationen med Google Maps. Denne integration skaber en futuristisk augmented reality-oplevelse, der kan give Google Street View-vejledninger i re altid og hente oplysninger om lokale virksomheder.
Denne form for augmented reality er ikke designet til brug under kørsel, men den kan være nyttig, når du går rundt i en ukendt by.
Google Lens og Google Assistant
Google Assistant er Googles virtuelle assistent indbygget i Android-telefoner, Google Home og andre Android-enheder. Den er også tilgængelig som en app til iPhones.
Assistent er en måde at interagere med din telefon ved at tale til den, men den har også en tekstmulighed, der giver dig mulighed for at skrive anmodninger.
Google Lens' integration med Assistant giver dig mulighed for at bruge Lens direkte fra Assistant. Når du trykker på en del af billedet, analyserer Google Lens det, og Assistant giver oplysninger eller udfører en kontekstuelt relevant opgave.
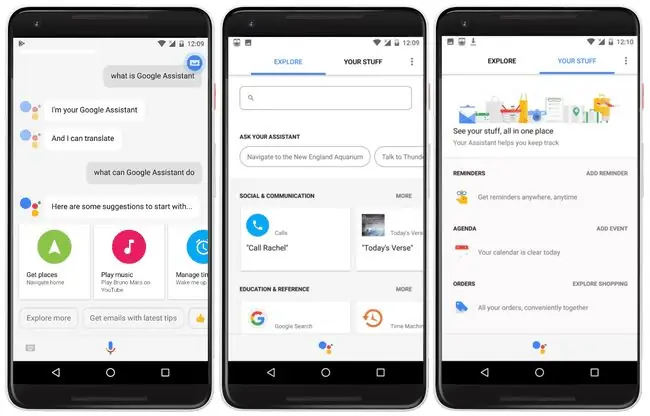
Bundlinje
Afhængigt af, hvad du peger Lens på, kan det ofte gå ud over at returnere søgeresultater og grundlæggende oplysninger. Hvis du f.eks. peger på en koncertplakat, identificerer Lens bandet og afspiller en relevant musikvideo.
Sådan får du Google Lens på din Android-telefon
Hvis du ser Google Lens-ikonet i din Fotos, Assistent eller den indbyggede kameraapp, har du det på din telefon. Hvis du ikke kan se ikonet i nogen af disse apps, kan du stadig opleve det sjove ved visuel søgning ved at installere Google Lens-appen på din Android-enhed.
Google Lens-appen integreres ikke i din Google Assistant eller andre apps, hvis din telefon ikke er kompatibel. Du kan dog udføre visuelle søgninger fra Lens-appen.
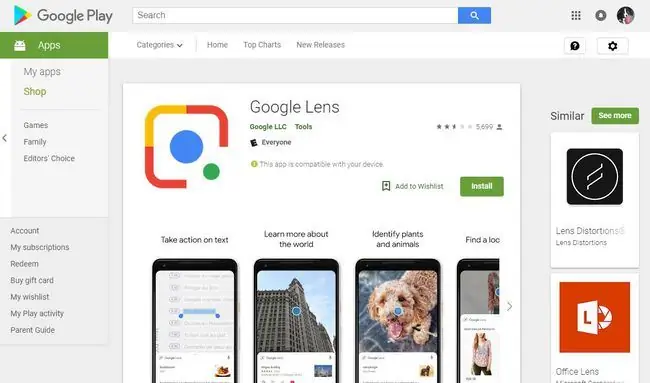
Lens-appen virker ikke på alle Android-telefoner. Hvis du har flere enheder, skal du besøge Google Lens app-siden i Google Play Butik og logge ind på din Google-konto. Hvis meddelelsen øverst på siden siger "Denne app er kompatibel med din enhed" eller "Denne app er kompatibel med nogle af dine enheder", så kan du bruge Google Lens på en eller flere af dine telefoner.
Sådan får du Google Lens på din iPhone
Der er ingen Google Lens-app til iOS-enheder, men du kan få adgang til Google Lens via Google-appen:
- Download Google-appen fra App Store.
- Åbn Google-appen, og vælg camera-ikonet i Google-søgelinjen.
-
Ret Google Lens mod elementet for at søge, og tryk på Search-ikonet for at tage et billede. Søgeresultater vises under billedet.

Image
Første gang du bruger Google Lens, skal du give Google tilladelse til at få adgang til din iPhones kamera. Derefter tager du søgebillederne i Google Lens.
FAQ
Hvordan slår du Google Lens fra?
Lige nu giver Google dig ikke mulighed for at deaktivere eller fjerne Google Lens.
Hvordan bruger du Google Lens i en webbrowser?
Når du bruger Chrome-browseren (version 92 og nyere) på en mobilenhed, skal du trykke længe på et billede og vælge Søg efter billede med Google Lens. Google Lens er ikke tilgængelig på en pc-webbrowser, men du kan bruge Search Google for image i stedet.






