Apple HomePod er en smart højttaler, der kan udføre opgaver som at styre dit smarte hjem, give dig nyheder og sportsresultater og oversætte ord til andre sprog. For at drage fordel af disse smarte funktioner skal du kende de rigtige kommandoer.
Denne artikel viser 134 af de mest almindelige og mest nyttige HomePod-færdigheder (de specifikke funktioner eller opgaver, der understøttes af en smart højttaler). Start hver kommando, der er angivet her, ved at sige "Hej Siri." Ord opført i parentes nedenfor-[som denne]-er variabler, som du kan tilpasse til dine behov.
HomePod fungerer kun med én brugerkonto – den, der tilhører den iPhone, der konfigurerede enheden i første omgang. Så når du beder Siri om at oprette en note eller en påmindelse, vises den kun på den pågældende iPhone/iCloud-konto. Du kan ikke ændre denne indstilling uden at konfigurere HomePod med en ny iPhone.
HomePod Music Skills
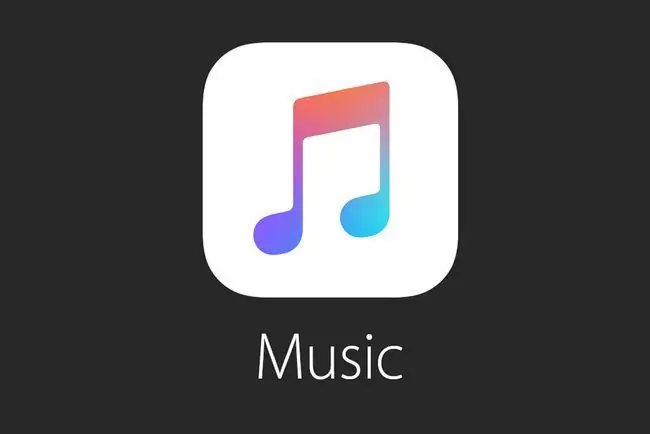
Sammen med at spille musik kan HomePod'en styre afspilningslister og trække sange fra Apples omfattende digitale katalog. Du kan afspille sange fra dit bibliotek eller opdage nye melodier ved hjælp af disse stemmekommandoer med din smarthøjttaler. Hvis du hører en ny sang, du ikke genkender, kan Siri identificere den for dig og føje den til din samling, uden at du behøver at røre din iPhone.
Disse kommandoer styrer kun Apple Music. Brug AirPlay for at bruge streamingmusiktjenester som Spotify.
- "Afspil [sangnavn]" eller "Afspil [sangnavn] af [kunstnernavn]."
- "Afspil [albumnavn]" eller "Afspil [albumnavn] af [kunstnernavn]."
- "Afspil [albumnavn] blandet."
- "Afspil det seneste album med [kunstnernavn]."
- "Afspil musik af [kunstnerens navn]."
- "Afspil de 10 bedste [genrenavn]-sange."
- "Afspil sange fra [årtiet]."
- "Afspil hitsange fra [årtiet]."
- "Afspil nummer 1-sangen fra [dato]."
- "Afspil [filmens navn]-soundtrack."
- "Afspil [playlist name] playlist."
- "Føj denne sang til [playlist name] playlist."
- "Bland min [playlistenavn]-playliste."
- "Afspil en liveversion af denne sang."
- "Hvem synger dette?"
- "Hvem var [trommeslageren/guitarist/etc.] på denne sang?"
- "Hvad hedder denne sang?"
- "Føj denne sang til mit bibliotek"
- "Jeg kan lide denne sang."
- "Afspil flere sange som denne."
- "Afspil aldrig [denne sang/denne sangs navn] igen."
- "Afspil derefter [sangnavn]."
- "Hvilket år udkom denne sang?"
- "Fortæl mig mere om denne kunstner."
- "Hvornår blev dette optaget?"
- "Skru op/ned for lydstyrken."
- "Høj/sænk lydstyrken til [1-100]."
- "Spring denne sang over."
- "Afspil den næste sang."
- "Afspil den forrige sang."
- "Afspil en [stemning/aktivitet]-sang."
HomePod Podcast Skills

HomePod er ikke begrænset til musik. Hvis du har et efterslæb af podcasts at lytte til, kan det også hjælpe dig med at kontrollere dem. Brug disse færdigheder til at hente specifikke episoder op, finde nye serier at binge og styre afspilningen, alt sammen med din stemme.
Disse kommandoer styrer kun Apple Podcasts-appen. Hvis du foretrækker en anden podcast-app, skal du bruge AirPlay.
- "Afspil [podcastnavn]."
- "Afspil [nummer]-afsnittet af [podcastnavn]."
- "Afspil det nyeste afsnit af [podcastnavn]."
- "Afspil mine nyeste podcasts."
- "Hvilken podcast er dette?"
- "Abonner på [podcastnavn]."
- "Pause/Afspil."
- "Hop tilbage [tid]."
- "Spring frem [tid]."
- "Spil det [hastighed; dobbelt så hurtigt, osv.]."
- "Skru op/ned for lydstyrken."
- "Høj/sænk lydstyrken til [1-100]."
HomePod Radio Skills
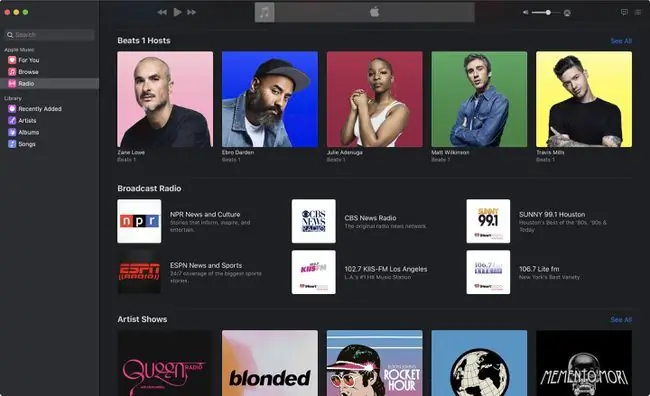
Du har flere måder at lytte til musik på Apples platform end blot at lede efter kunstnere og album. Beats 1 er et streaming-radiosystem, der giver dig mulighed for at lytte til live programmering, der inkluderer kurerede afspilningslister fra en række værter. Hvis du ikke har lyst til musik, kan du også få adgang til andre stationer, der leverer nyheder, sport, lokal og offentlig radio.
Brug disse kommandoer til at komme rundt i Beats 1 ved hjælp af din stemme og en HomePod-højttaler.
- "Spil Beats 1."
- "Afspil NPR-radio."
- "Opret en radiostation baseret på [kunstnerens navn]."
- "Afspil [genrenavn] radio."
- "Afspil musik, som jeg kan lide."
- "Skru op/ned for lydstyrken."
- "Høj/sænk lydstyrken til [1-100]."
HomePod Message Skills
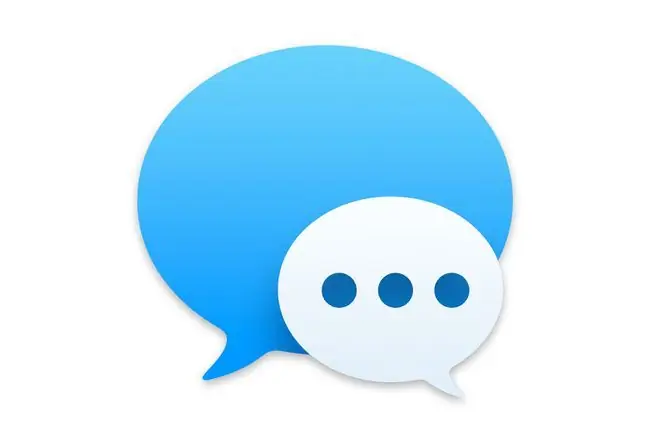
Fordi din HomePod bruger Siri, kan den alt, hvad du kan gøre med den digitale assistent på dine andre Apple-enheder. Denne funktionalitet omfatter afsendelse, modtagelse og lytning til tekstbeskeder, du modtager gennem appen Beskeder. Hvis din iPhone ikke er praktisk, kan din HomePod læse dine seneste beskeder tilbage og skrive og sende svar ved hjælp af disse kommandoer.
- "Send en besked til [navn på kontakt] [beskedindhold]."
- "Send en besked til [flere kontaktnavne for gruppebesked] [beskedindhold]."
- "Har jeg nogen nye beskeder?"
- "Læs mine nye beskeder."
- "Læs mine beskeder fra [kontaktnavn]."
-
"[Chat-appnavn]-besked [navn på kontakt] [beskedindhold]."Understøttede chat-apps omfatter Skype, Viber, WeChat, WhatsApp. Appen skal være installeret på din iPhone.
HomePod Smart Home Skills
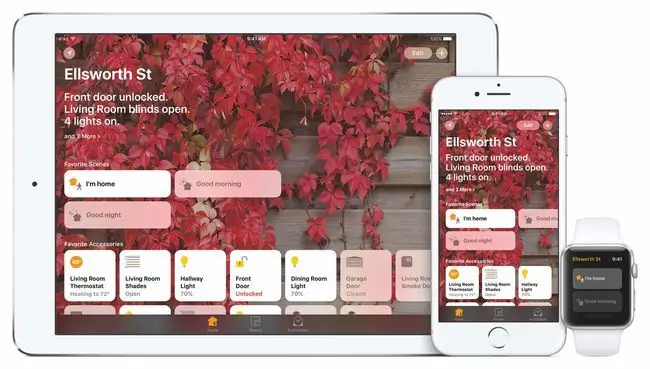
Din HomePod kan også køre de smarte enheder, du har konfigureret til at automatisere dit hus. Den kan bruge alle stemmekommandoer, du vil give Siri til at tænde lys, styre klimaet og modtage statusopdateringer for dine gadgets.
Disse kommandoer virker kun med Apple HomeKit-kompatible smart-home-enheder.
- "Tænd for [enhedens navn; lys/blæser/etc.]."
- "Sluk for [enhedens navn]."
- "Tænd/sluk [enhedens navn] i [rum]."
- "Indstil temperaturen til [temperatur]."
- "Indstil temperaturen i [rumnavn] til [temperatur]."
- "Juster lyset til [ønsket lysstyrke]."
- "Indstil lys i [rum] til [ønsket lysstyrke]."
- "Lav lysene [farve] i [rum]."
- "Jeg er [HomeKit-scenenavn; hjem, forlader osv.]."
- "Indstil min [scenenavn]-scene."
- "Er lysene tændt i [rum]?"
- "Er garageporten åben?"
- "Hvad er temperaturen i [rum]"?
Hvis du har konfigureret en smart home-hub og ønsker at fjernstyre enheder på den placering, skal du bruge alle ovenstående kommandoer og angive placeringen. For eksempel:
- "Sluk for [enhedens navn] i huset [placering]."
- "Indstil temperaturen i [placering] til [temperatur]."
HomePod Reminder Skills
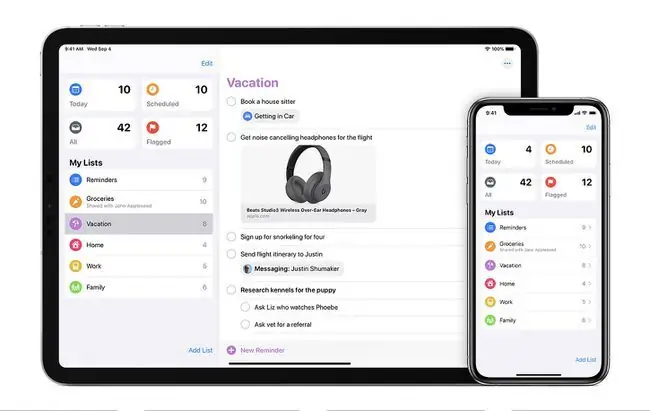
Ligesom på iPhone og iPad kan du bruge HomePod til at indstille alarmer for aftaler og andre ting, du måske skal huske senere. Giv Siri en begivenhed, tid og endda et sted, og HomePod tilføjer en note til din telefon.
- "Mind mig om at [opgave]."
- "Føj [vare] til mit [listenavn]."
- "Mind mig om [item], når jeg [lokalitetsoplysninger; forlader huset, kommer hjem osv.]."
- "Markér [opgave] som fuldført."
- "Har jeg nogen påmindelser?"
- "Annuller min [opgave]-påmindelse."
HomePod-alarm/timer/urfærdigheder

Du kan bruge din HomePod sammen med Siri til at styre din iPhones Ur-app med din stemme. Brug disse kommandoer til at udføre en række tidsbaserede opgaver. Nogle af dem inkluderer at spørge efter tiden rundt om i verden, indstille timere, når du laver mad, og oprette alarmer for at minde dig om at gøre dig klar til planer. Du kan bruge Home-appen til at administrere flere timere på din HomePod.
- "Indstil en timer til [tid]."
- "Afslut timeren."
- "Sæt timeren på pause."
- "Skift timeren til [tid]."
- "Hvor meget tid er der tilbage på timeren?"
- "Hvad tid er der [sted]?"
- "Hvornår er sommertid?"
- "Væk mig på [tidspunkt]."
- "Skift min [tids]-alarm til [ny tid]."
- "Snooze."
- "Stop/sluk alarm."
- "Indstil en alarm til [tid]."
- "Indstil en alarm til [tid] på [dag]."
- "Indstil en alarm til [tid] hver [dag/dage]."
- "Indstil en alarm til [tid/dag] med titlen [navn]."
- "Hvilke alarmer har jeg?"
HomePod Sports Skills

Selv når du ikke lytter til sportsnyheder eller spil på Beats1, kan din HomePod holde dig opdateret med sportsnyheder. Siri kan hente resultater, hente tidsplaner og give de oplysninger, du har brug for at vide om dine yndlingshold.
- "Vandte [holdnavn] i aftes?"
- "Hvad var resultatet af [holdnavn]s sidste kamp?"
- "Hvornår spiller [holdnavn] næste gang?"
- "Hvilke hold spiller i [sportsbegivenhed]?"
- "Hvilke kampe for [sport/liga] sker i dag?"
- "Hvor mange [point/touchdowns/homeruns/anden statistik] havde [spillernavn] i går?"
HomePod Weather Skills

Brug disse HomePod-færdigheder til at forberede din dag. Siri kan levere aktuelle vejrforhold såvel som vejrudsigten. Hvis du planlægger en rejse, kan HomePod også fortælle dig, hvad du kan forvente på din destination.
- "Hvad er temperaturen udenfor?"
- "Hvad er dagens vejrudsigt?"
- "Skal jeg bruge en paraply i dag?"
- "Hvad er vejrudsigten i morgen?"
- "Hvad er vejret i [stedsnavn]?"
- Hvornår står solen op i [stedsnavn]?"
Disc. HomePod Information Skills
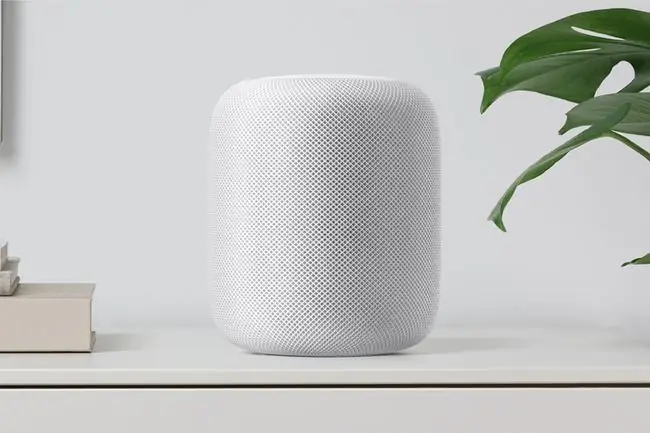
HomePod kan udføre hundredvis af flere opgaver, ligesom Siri kan. Har du brug for at vide, hvor mange tommer der er i 100 centimeter? Vil du have en trafikmelding? Leder du efter en restaurant eller filmtid? Spørg din HomePod, og Siri fortæller dig. Her er nogle af de andre færdigheder, du kan få adgang til via din smarthøjttaler.
Notes (bruger Apples Notes-app som standard)
- "Opret en ny note."
- "Opret en ny note kaldet [title]."
- "Føj [indhold] til min [note title] note."
- "Opret en ny [note app navn] note kaldet [title]."
-
Tilføj [indhold] til min [bemærkningsappnavn] [titel]."Understøttede noteapps omfatter Evernote, OmniFocus, Picniic, Remember The Milk, Streaks og Things. Appen skal installeres på din iPhone.
madlavning
- "Hvor mange [enhed] er der i en [enhed]?"
- "Hvor mange kalorier er der i [mængde] af [mad]?"
For eksempel: "Hvor mange teskefulde i en spiseske?"
Traffic
- "Hvordan er trafikken på vej til arbejde?"
- "Hvor lang tid tager det at køre til [location]?"
Nyheder
- "Hvad er de seneste nyheder?"
- "Hvad er de seneste sportsnyheder?"
- Vælg din foretrukne nyhedskilde ved at bede HomePod om at "ændre nyhedskilden til [navn]." NPR News er standard, men andre muligheder omfatter CNN, Fox og Washington Post (I England omfatter mulighederne Sky News og LBC. I Australien er mulighederne ABC, SBS og Seven Network).
Aktier
- "Hvordan går det med aktiemarkedet?"
- "Hvordan har [børsens navn] det i dag?"
- "Hvad er aktiekursen for [virksomhedsnavn/aktiesymbol]?"
- "Hvad er markedsværdien af [virksomhedens navn]?"
- "Sammenlign [virksomhedsnavn/aktiesymbol] og [børsnavn]"
Oversættelse
HomePod kan oversætte sætninger fra engelsk til fransk, tysk, italiensk, mandarin og spansk. Bare sig:
- "Hvordan siger du [ord/sætning] på [sprog]?"
- "Oversæt [ord/sætning] til [sprog]"
Steder
- "Hvor kan jeg få mad fra [køkkentype]?"
- "Hvad tid åbner/lukker [butik/restaurant/osv.]?"
- "Hvor er den nærmeste [tankstation/kafé/virksomhedstype]?"
Fakta
- "Hvad er [procent] drikkepenge på [dollarbeløb]?"
- "Hvilken film vandt [pris] i [år]?"
- "Hvem var USA's [nummer] præsident?"
- "Hvad betyder [ord]?"
- "Hvad er [valuta][beløb] i [valuta]?"






