Denne vejledning forklarer, hvordan du benchmarker dit grafikkort med 3D-tests og -spil.
Graphics Benchmarks-A Good Start Point
Du kan benchmarke et grafikkort på forskellige måder, uden at nogen test giver dig det komplette billede. Forskellige grafikkort klarer sig bedre og dårligere i visse spil, andre komponenter kan påvirke resultatet, og den virkelige verden kan afhænge af, hvilken slags indstillinger du vælger.
Syntetiske benchmarks er et godt udgangspunkt for grafikbenchmarks, da de kan give dig engeneraliseret score og en idé om den relative ydeevne af din GPU.
Et par populære syntetiske benchmarks er værd at overveje, inklusive Unigine Superposition, Unigine Heaven og Furmark, men det mest populære grafikbenchmark er 3DMark. Du får dens mest robuste suite af benchmarks med den bet alte version, men den har også en gratis version med begrænset test, og den er tilgængelig via Steam, hvilket gør den let tilgængelig.
- Download 3DMark fra Steam, og lad det installere, som du ville gøre med ethvert spil eller værktøj.
-
Start 3DMark fra dit Steam-bibliotek.
-
Hvis du har et moderne grafikkort, skal du vælge den orange Run knap på Time Spy benchmark. Hvis du har en ældre GPU eller kører integreret grafik, kan du overveje at køre Night Raid eller Fire Strike i stedet for, da det ikke er så anstrengende.

Image
Lad benchmark køre, indtil det er færdigt. Det kan vise en demoscene, men vil derefter følge med nogle grafik- og CPU-benchmarks. Den udsender en generel score, individuelle CPU- og grafikresultater og flere andre målinger, når den er fuldført.
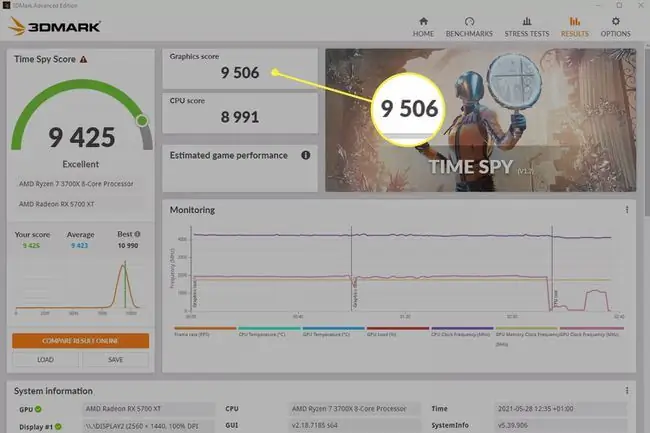
Du kan bruge de kombinerede og grafikresultater til at få et mål for dit grafikkorts ydeevne. Hvis du vil lære mere om din GPU, kan du overveje at køre yderligere 3DMark-test eller ændre indstillingerne for at se dens effekt på din score.
In-Game Graphics Benchmarks
Syntetiske benchmarks er praktiske, men de giver dig ikke nødvendigvis hele billedet af, hvor kraftfuldt dit grafikkort er. Hvis du vil vide, hvordan dit grafikkort vil præstere i visse spil eller få mere en idé om, hvordan dets ydeevne i den virkelige verden er, kan du bruge benchmarks i spillet.
At køre denne slags tests ligner syntetiske tests, selvom de har en tendens til at producere gennemsnitlige (og nogle gange minimum og maksimum) billeder pr. sekund i stedet for en score. Du skal også selv justere indstillingerne i spillet, så det er en god idé at vide, hvilken slags opløsning, billedhastigheder og detaljeindstillinger, du målretter mod på forhånd.
Ikke alle spil har benchmarks, og alle spil, der kører dem lidt anderledes, men den primære måde er at starte spillet op, bruge indstillingsmenuen til at indstille alt, som du vil have det, og derefter vælge benchmark fra menuen for at køre den. Noter FPS efter afslutning. Du kan derefter køre spillet igen ved forskellige indstillinger eller med overclock for at se dets effekt.
Nogle gode spil til benchmarking i spillet inkluderer:
- Shadow of the Tomb Raider
- Horizon: Zero Dawn
- Assassin's Creed: Valhalla
- Snavs 5
- Total War Saga: Troy
- Gears taktik
- Red Dead Redemption 2
- Verdenskrig Z
- Mortal Kombat 11
Der er mange andre, så du er velkommen til at udforske alternativerne, hvis du ikke ejer disse spil eller ønsker at spille dem i fremtiden.
Doing Your Own Benchmarking
Den sidste måde at benchmarke dit grafikkort på er med din egen test. Det betyder at spille et spil med en frames per second-tæller aktiveret. Mange spil kommer med deres egne FPS-tællere, men der er også flere selvstændige versioner, inklusive dem, der er indbygget i Nvidia og AMDs nyeste drivere.
Det er den bedste måde at teste de faktiske spil, du vil spille, da du skal have dem allerede for at udføre benchmark. Når det er sagt, er de langt fra omfattende, og forskellige dele af etspil er sværere eller nemmere på en GPU end andre, så de vil ikke give dig det komplette billede.
Hvad er den bedste GPU-benchmark-test?
Ingen grafikkortbenchmark vil fortælle dig alt om dit grafikkort. Det er derfor, professionelle grafikkortanmeldelser har en tendens til at køre flere syntetiske og in-game benchmarks.
Mange eksperter siger, at 3DMark er den bedste GPU-benchmark-suite på grund af dens række af muligheder, de mange benchmarks og dens detaljerede output. Der er også et stærkt konkurrencefællesskab omkring det, hvor folk konkurrerer om, hvem der har de mest kraftfulde computere.
Bundlinje
Benchmarks som 3DMark gemmer dine resultater på din konto, så hvis du nogensinde vil se tilbage på resultater, du har opnået tidligere med forskellig hardware eller med forskellige konfigurationer og klokkehastigheder, kan du logge ind på 3DMark-webstedet og se tilbage så langt du vil.
Hvordan kan jeg benchmarke min GPU gratis?
Der er mange fremragende, gratis grafikbenchmarks. Her er de mest populære muligheder:
- 3DMark
- Unigine
- Superposition
- Unigine
- Heaven
- Furmark
- Final Fantasy XIV: Shadowbringers
- Final Fantasy XV
- Star Control Origins
- World of Tanks enCore
- Resident Evil 6
- Killer Instinct
FAQ
Hvorfor koster grafikkort så meget?
Der er et par grunde til, at den GPU, du har tænkt på, steg i pris for nylig. Efterspørgslen kan være høj lige nu. Der kan være forsyningsproblemer, såsom mangel på siliciumchips, der påvirker mange industrier i 2021. Høj efterspørgsel og mangel på udbud kan også føre til, at scalpere får fat i alt det lager, de kan finde, og øger prisen.
Hvordan overclocker du et grafikkort?
Foretag først din research. Gå til et websted som Overclock.net og sørg for, at din GPU kan klare den øgede arbejdsbyrde. Opdater derefter dine drivere og hent overclocking og benchmarking-software som Afterburner og Unigine Heaven Benchmark 4.0. Hæv din GPU's urhastigheder, og test dem for at sikre, at de nye indstillinger er stabile. Se Lifewires komplette guide til overclocking af en GPU for mere detaljeret information.
Hvordan kan du skifte mellem grafikkort?
Hvis din computer har to GPU'er, f.eks. et integreret grafikkort og et kraftigere gaming-grafikkort, er den norm alt intelligent nok til at vide, hvornår den ene skal bruges frem for den anden. Men nogle gange vil du måske indstille, hvilken GPU et program bruger manuelt. Du kan norm alt gøre dette via en app som Nvidia Settings eller AMD Radeon Settings.






