Hvad du skal vide
- I Audacity skal du åbne den WAV-fil, du vil konvertere til MP3, og gå til File > Export > Eksporter som MP3.
- Hvis Audacity ikke kan finde LAME-koderen, skal du gå til Edit > Preferences > Libraries> Find , og vælg LAME-plugin.
Denne artikel forklarer, hvordan man konverterer WAV-filer til MP3 ved hjælp af Audacity i Windows, macOS og Linux.
Før du downloader og bruger Audacity, skal du sørge for at gennemgå dens privatlivspolitik for at sikre, at du er fortrolig med dens vilkår.
Konverter WAV til MP3 med Audacity
Audacity er en af de bedste måder at redigere lydfiler på, så det er helt naturligt også at ville konvertere filer med programmet. Men når du skal eksportere en lydfil i et format som WAV til MP3, lærer du hurtigt, at du som standard ikke kan gøre det - medmindre du fortæller Audacity, hvor du kan finde LAME MP3-encoderen.
Når du bruger LAME MP3-encoderen i Audacity, kan du reducere den plads, som lydfilerne bruger på din harddisk, fordi MP3 er et tabsformat (dvs. ikke en bit-perfekt konvertering), der gemmer lyden til et komprimeret format.
Med Audacity installeret og de rigtige LAME-filer klar til brug, kan du nu konvertere fra WAV til MP3.
-
Gå til Fil > Åben i Audacity.

Image -
Vælg den WAV-fil, du vil konvertere til MP3, og klik på Open.

Image -
Gå til Fil > Eksport > Eksporter som MP3.

Image -
Find og vælg en mappe, hvor du vil gemme MP3'en. Du kan også ændre navnet på filen der, hvis du vil.
Klik Gem.
Valgfrit, før du gemmer, kan du redigere bithastighedstilstand, kvalitet, variabel hastighed og andre indstillinger for MP3'en. Disse muligheder er nederst i vinduet Eksporter lyd.

Image -
Rediger metadata-tags, hvis du ønsker, at der skal være noget andet med der. Du kan redigere kunstnerens navn, nummertitel, genre og mere.
Klik OK.

Image -
Audacity konverterer filen til MP3 i den mappe, du valgte ovenfor. Du ved, at konverteringen er afsluttet, når konverteringsvinduet forsvinder, og du står tilbage med den originale WAV-fil, du åbnede i Audacity.
Audacity Can't Find the LAME Encoder
Hvis du får en lame_enc.dll-fejl eller en lignende meddelelse om, hvordan Audacity ikke kan konvertere til MP3, skal du fortælle programmet, hvor det kan finde LAME encoder-biblioteket.
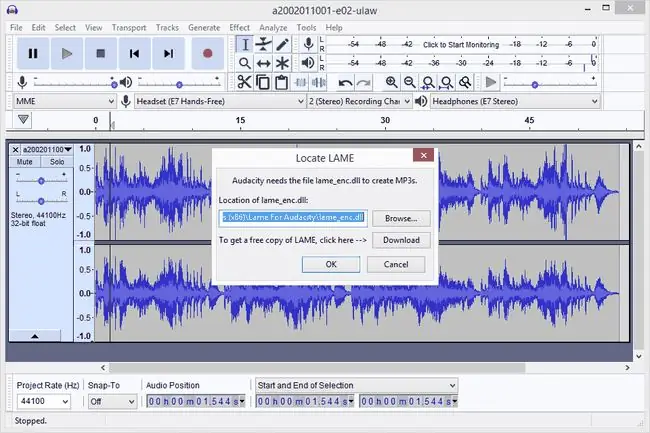
- Klik Gennemse.
-
Find mappen, hvor du udpakkede LAME-binærfilerne, og klik Open.
Filen hedder lame_enc.dll i Windows og libmp3lame.dylib i macOS.

Image -
Klik OK på Find LAME-vinduet.

Image - Audacity fortsætter derefter med konverteringen.
Alternativt kan du gå til Rediger > Preferences > Libraries og klikke påFind for at vælge LAME-plugin. I Windows kan du forvente at finde filen i C:\Program Files (x86)\Lame For Audacity; Mac-brugere bør kigge i /usr/local/lib/audacity/.
Har du ikke Audacity eller LAME?
Hvis du er i tvivl om, hvilken LAME-pakke du skal installere, er nogle hurtige instruktioner som følger:
- Windows: Download LAME-encoder-installationspakken. Dobbeltklik på EXE-filen og accepter standardfilens destinationssti.
- macOS: Download LAME-bibliotekets DMG-pakke. Udpak indholdet af DMG-filen, og åbn derefter PKG-filen for at installere libmp3lame.dylib til /usr/local/lib/audacity.






