Hvad du skal vide
- Gå til Indstillinger > Se alle indstillinger > Generelt. Under Desktop Notifications, vælg en mulighed, vælg Klik her for at aktivere desktop.
- Opdater indstillinger. Hvis meddelelser ikke virker, skal du vælge hængelåsen i adresselinjen > Siteindstillinger. Sørg for, at Notifikationer er indstillet til Allow.
- I Windows 10, aktiver meddelelser fra Chrome i Windows Action Center via Meddelelser og handlingsindstillinger.
Det er muligt at konfigurere skrivebordsmeddelelser i Gmail, så du får besked, når du modtager nye e-mails. Du vil endda se meddelelser, når du ikke aktivt bruger Gmail. Lær, hvordan du får Gmail-meddelelser på dit skrivebord ved hjælp af en hvilken som helst webbrowser.
Sådan aktiverer du skrivebordsunderretninger for nye Gmail-beskeder
At aktivere Gmail-advarsler kræver en lille ændring af dine Gmail-indstillinger og derefter bede browseren om at acceptere push-alarmer.
-
Vælg Indstillinger-tandhjulet i øverste højre hjørne af Gmail, og vælg derefter Se alle indstillinger fra rullemenuen.

Image -
Vælg fanen General.

Image -
Rul ned til sektionen Desktop Notifications, og vælg en af følgende muligheder, og vælg derefter Klik her for at aktivere skrivebordsnotifikationer for Gmail.
- Nye e-mailmeddelelser på: Gmail sender dig meddelelser om alle nye meddelelser, der ankommer til din indbakkemappe. Du modtager ikke notifikationer om beskeder, der er filtreret til papirkurven, automatisk markeret som læst eller identificeret som junk.
- Vigtige mailmeddelelser på: Gmail sender kun skrivebordsmeddelelser for e-mails, der er identificeret som vigtige af Gmail.
- Mailmeddelelser slået fra: Gmail sender ikke e-mail-skrivebordsunderretninger.
Hvis du bliver bedt om at bekræfte, at browseren skal acceptere Gmail-meddelelser, skal du vælge Allow eller Yes.

Image -
Rul til bunden, og vælg Save Changes.

Image -
I Windows 10 skal du aktivere meddelelser fra Chrome i Windows Action Center. Indtast Meddelelser og handlingsindstillinger i Windows-søgelinjen, og vælg denne mulighed fra pop op-menuen.
Mac- og Linux-brugere kan springe til trin 7.

Image -
Indstil meddelelser for din browser til On.

Image - Opdater din browser. Det kan tage lidt tid, før ændringen træder i kraft.
Ny beskedadvarsler vises på din computers meddelelsesfane.
Det er også muligt at indstille brugerdefinerede lyde til nye mail-advarsler i Gmail.
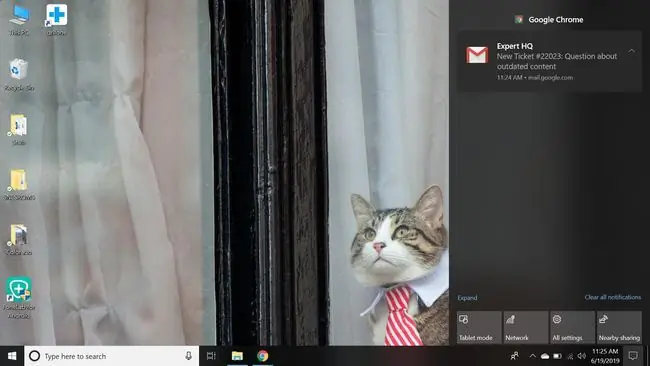
Gmail Desktop-meddelelser virker ikke?
Hvis Gmail-skrivebordsmeddelelser ikke virker i Chrome:
-
Vælg hængelås til venstre for Gmail-adresselinjen.

Image -
Vælg Webstedsindstillinger fra rullemenuen.

Image -
Sørg for, at Notifikationer er indstillet til Allow.

Image
Du kan også justere meddelelsesindstillingerne i Opera og Edge ved at vælge hængelås ved siden af adresselinjen.






