Hvad du skal vide
- Nemtest: Åbn Start-menuen > skriv kommando > højreklik på Kommandoprompt-appen > Kør som administrator.
- Typ netstat -ab > tryk Enter > se efter elementer i tilstanden "LYTTE".
- Alternativet er at bruge en tredjepartsapp: Vi kan godt lide TCPView, Nirsoft CurrPorts og PortQry Command Line Port Scanner.
Denne artikel beskriver, hvordan man kontrollerer for åbne porte i Windows 10, hvilket er nødvendigt, hvis et program ikke kan få adgang til internettet, eller du vil blokere et program.
Sådan tjekker man, om en port er åben med Netstat
Den nemmeste måde at kontrollere, om en port er åben på Windows 10, er ved at bruge Netstat-kommandoen. 'Netstat' er en forkortelse for netværksstatistik. Den vil vise dig, hvilke porte hver internetprotokol (som TCP, FTP osv.) bruger i øjeblikket.
Kommandoen har mange parametre, men dem, du skal bruge for at kontrollere, om en port er åben, er (a), som giver de aktive porte, og (b), som vil fortælle dig navnet på processerne, der bruger disse porte.
-
Vælg Start-menuen, og skriv "kommando." Højreklik på kommandoprompt-appen, og vælg Kør som administrator.

Image -
Indtast netstat -ab, og tryk Enter Du vil se en lang liste med resultater, afhængigt af hvad der i øjeblikket forbindes til netværket. Du vil se en liste over kørende processer. De åbne portnumre vil være efter det sidste kolon på den lokale IP-adresse (den til venstre).

Image -
Kig efter emnerne på listen med tilstanden "LYTTER". Det er de processer, der kommunikerer via en af de aktuelt åbnede porte.

Image -
Hvis du vil vide programmets navn, der har en specifik port åben, så skriv netstat -aon og tryk Enter Denne kommando vil vise den protokol, appen bruger, de lokale og eksterne IP-adresser, og vigtigst af alt, PID'et for applikationen, der bruger den port (nummeret yderst til højre). Husk at se efter statussen LYTTE.

Image -
For at finde den applikation, der er relateret til det pågældende PID, skal du højreklikke på task manager og vælge Task Manager. Vælg fanen Details. Se i PID-feltet efter den PID, du noterede fra kommandopromptskærmen.

Image
Sådan tjekker du, om en port fungerer ved hjælp af tredjepartsapps
Hvis du ikke vil bruge kommandoprompten til at tjekke for åbne porte, er der meget brugervenlige tredjepartsapps, der kan hjælpe.
TCPView
TCPView er et værktøj inkluderet i Microsoft Sysinternals, der viser dig en liste over alle kørende processer og deres tilknyttede åbne porte. Denne app viser porte, der åbner og lukker og pakkeoverførsler, alt sammen i re altid.
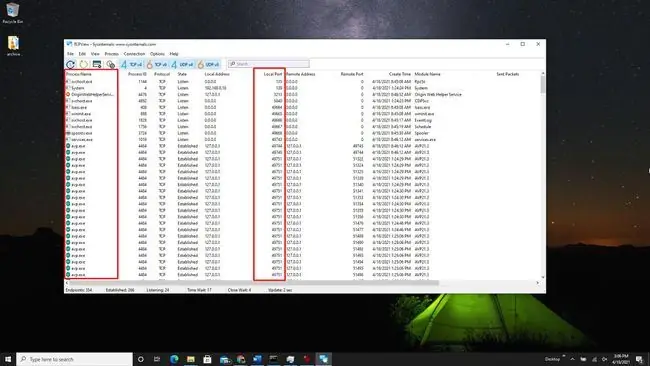
Nirsoft CurrPorts
Nirsoft CurrPorts er et andet værktøj til at se alle porte, der i øjeblikket bruges af applikationer og tjenester på dit system. Se bare efter kolonnen lokale porte for at se, hvilke af din computers porte der er aktive.
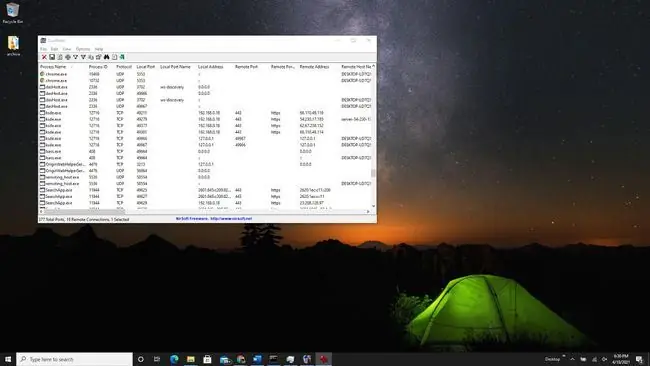
Listen inkluderer også porte, der oprettes forbindelse til på den eksterne ende (serveren ude på internettet).
PortQry Command Line Port Scanner
Installer PortQry Command Line Port Scanner for et andet kommandolinjeværktøj dedikeret til at scanne din computer for åbne porte. Når du har installeret det, skal du åbne Kommandoprompt i administratortilstand. PortQry installeres automatisk i mappen C:\PortQryV2, så skift mappen i din kommandoprompt til den mappe.
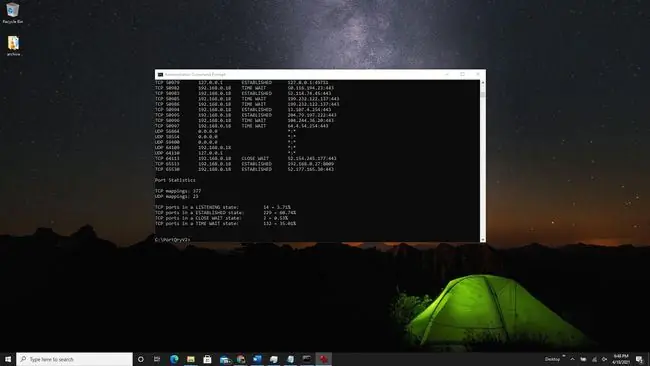
Indtast kommandoen portqry.exe -local for at se alle åbne TCP- og UDP-porte til din maskine. Den viser dig alt, hvad du kan se med NetStat-kommandoen, plus portkortlægninger og hvor mange porte der er i hver stat.
Hvad er en havn?
Applikationer, der kører på din computer, når ud og henter information og data fra servere andre steder på internettet. Disse applikationer og serveren ved, hvordan de kommunikerer baseret på deres IP-adresse og portnummer.
Tænk på IP-adressen som en adresse og portnummeret som lejlighedens nummer. Hvis enten serveren eller applikationen forsøger at kommunikere ved hjælp af et andet portnummer, virker det ikke. Hver anden dør vil blive "låst", fordi andre porte er lukkede.






