Hvad du skal vide
- Få adgang til iPhone-appbiblioteket ved at stryge fra højre mod venstre fra startskærmen, indtil du ser det.
- Apps er organiseret i kategorier som spil og produktivitet.
- Gå til Indstillinger > Startskærm > App Library Only for at indstille nye apps til vises kun der og ikke på din startskærm.
Denne artikel forklarer alle måder at bruge iPhone App Library til at organisere apps og rydde op på din startskærm på en iPhone eller iPod touch, der kører iOS 14 eller nyere.
Hvad er iPhone-appbiblioteket i iOS 14?
IPhone App Library er en ny måde at organisere apps på, introduceret i iOS 14. Det viser apps på din iPhone i grupper, der er baseret på hver apps kategori i App Store. Alle spil er grupperet sammen, alle produktivitetsapps sammen osv.
Appbiblioteket er designet til at lade dig rydde op på din startskærm ved kun at placere dine nøgleapps der og efterlade resten i appbiblioteket. Appbiblioteket kan gennemses eller søges, og du kan slette apps fra det. Du kan endda vælge kun at downloade apps til den og skjule dem fra din startskærm.
Sådan finder du iPhone-appbiblioteket
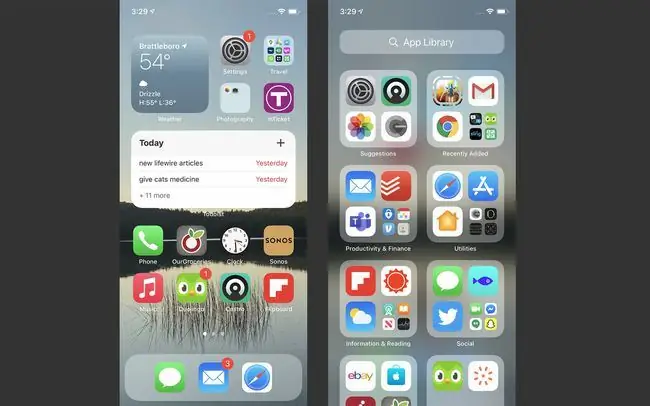
Appbiblioteket er placeret efter den sidste startskærm på din iPhone. For at finde iPhone-appbiblioteket skal du blot stryge fra højre mod venstre, indtil du ser det.
Sådan bruger du iPhone-appbiblioteket
Det er nemt at bruge iPhone App Library. Bare tryk på en app for at starte den. Hvis der er mange apps i mappen, skal du trykke på gitteret med fire apps nederst til højre i mappen for at se alle apps i den.
Using the App Library List View
Du behøver ikke kun at se appbiblioteket som mapper. Du kan også se alle apps i den i en alfabetisk liste. For at gøre det skal du trykke på App Library søgelinjen øverst på skærmen. Du kan derefter gennemse dine apps eller hoppe ved hjælp af bogstaverne i højre side.
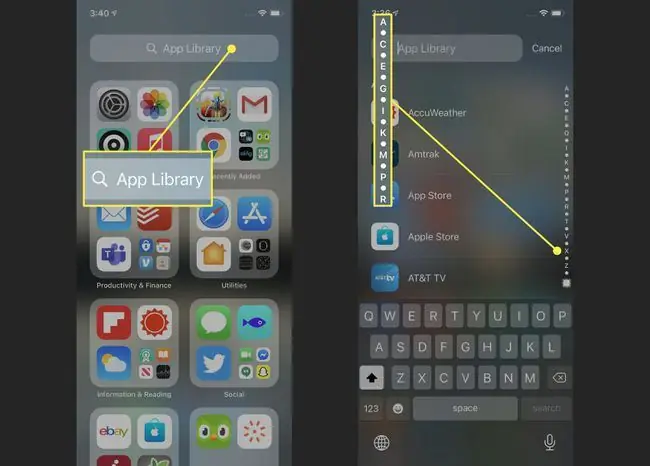
Søger i iPhone-appbiblioteket
Søg efter apps efter navn i appbiblioteket ved at trykke på søgelinjen og derefter indtaste navnet på den app, du leder efter. Tryk på en app for at starte den.
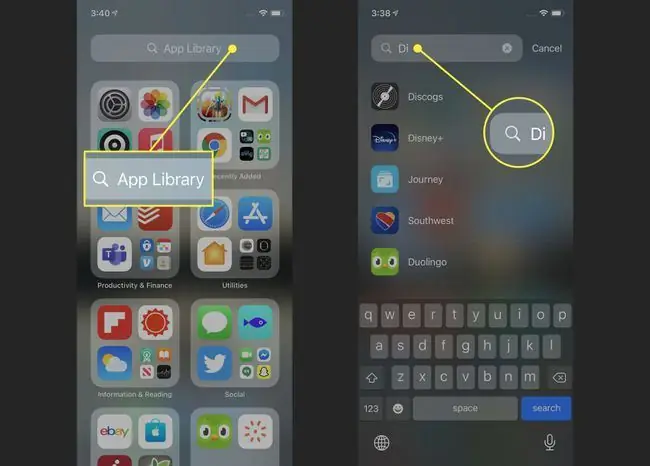
Føj kun nye apps til appbiblioteket
Enhver ny app, du installerer, føjes automatisk til dit appbibliotek. Men du kan også indstille din telefon til kun at tilføje nye apps til biblioteket og aldrig tilføje dem til startskærmen. Dette er en fantastisk måde at holde din telefon pæn og organiseret på.
For at ændre denne indstilling skal du gå til Settings > Hjemskærm > Kun appbibliotek. Når fluebenet er ved siden af denne mulighed, vil nye apps kun blive tilføjet til biblioteket.
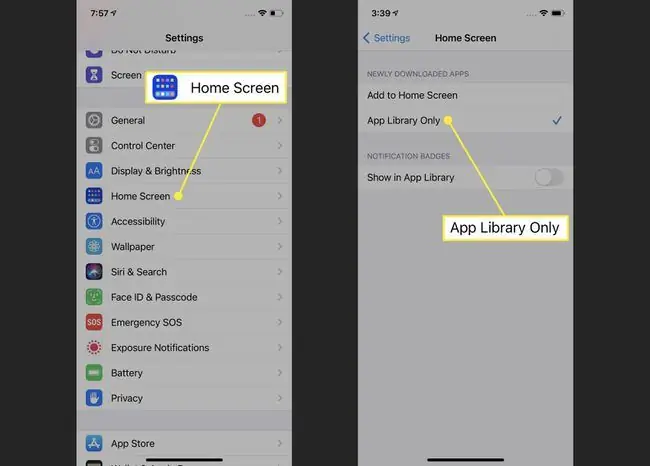
Find appklip i appbiblioteket
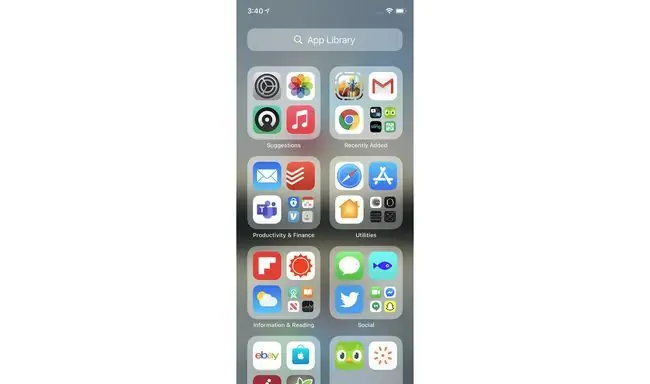
Appklip vises kun i appbiblioteket – de vises aldrig på din startskærm. Appklip er kategoriseret i mapper på samme måde som andre apps er. Du vil vide, at noget er et appklip på grund af den stiplede omrids omkring dets ikon.
Kontroller meddelelsesmærker i appbiblioteket
Du kan vælge at få notifikationsmærker vist på appen i biblioteket. For at aktivere denne indstilling skal du gå til Indstillinger > Startskærm > flyt Vis i appbibliotek skyderen til tændt/grøn.
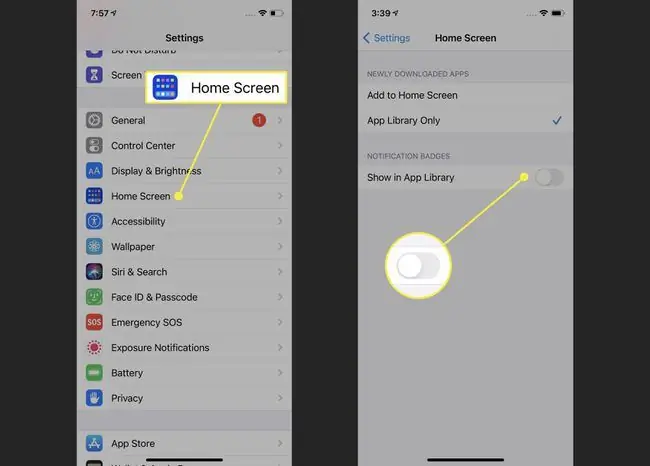
Slet apps fra iPhone-appbiblioteket
Du kan slette apps fra appbiblioteket på samme måde, som du ville gøre fra startskærmen. Tryk og hold på en app, indtil menuen springer ud af den. Tryk derefter på Slet app, efterfulgt af Slet i pop op-vinduet.
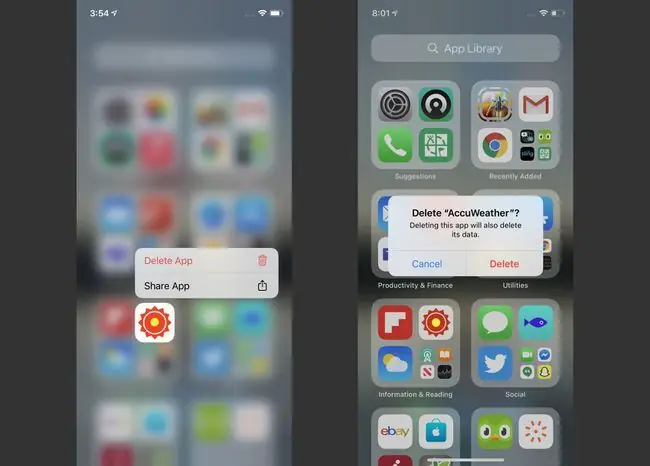
Omorganisering af apps i appbiblioteket
Du ønsker måske at omorganisere apps i dit appbibliotek i mapper, der giver mening for, hvordan du arbejder. Det er desværre ikke muligt. iPhone App Library-mapperne er baseret på kategorier fra App Store, så de kan ikke ændres af brugerne.
Sådan deaktiverer du iPhone-appbiblioteket
Hader App-biblioteket og vil du ikke have det på din iPhone? Du kan være interesseret i at deaktivere den. Vi har dårlige nyheder til dig: Når dette skrives, er det ikke muligt at deaktivere eller skjule appbiblioteket.
For nu er appbiblioteket i det mindste på alle iPhones. Heldigvis, hvis du ikke kan lide det, kan du bare ignorere det og lade som om, at det ikke er der. Det kommer ikke i vejen for dig, medmindre du går til det.
Hvis Apple gør det muligt at deaktivere eller skjule appbiblioteket, vil vi sørge for at opdatere denne artikel med instruktionerne.






