Hvis det er et stykke tid siden, du har startet en Minecraft-session på din Xbox 360, har spillet muligvis brug for en opdatering. Norm alt downloader og installerer Xbox 360-apps automatisk nye patches, men hvis du vil lære, hvordan du opdaterer Minecraft manuelt, er det nemt at gøre det. Følg disse trin, og du vil kæmpe mod slyngplanter, mens du bygger dit drømmehus på ingen tid.
Instruktionerne i denne artikel gælder for ældre versioner af Minecraft på Xbox 360, der skal downloade og installere Update Aquatic. Microsoft meddelte, at de stopper med at opdatere Minecraft på ældre platforme som Xbox 360 efter Update Aquatic. Det planlægger nu kun at understøtte Java-, PlayStation 4-, Xbox One-, Nintendo Switch-, mobil- og Windows 10-versionerne af Minecraft.
Sørg for, at du er forbundet til Xbox-netværket
Du skal have en Xbox-netværkskonto og adgang til internettet for at downloade og installere opdateringer. Men du burde ikke have brug for et Xbox Live Gold-abonnement. En gratis Xbox Live-konto burde fungere lige så godt.
For at teste din forbindelse:
- Tryk på Guide (eller midterste)-knappen på din controller.
-
Gå til Indstillinger > System.

Image -
Vælg Netværksindstillinger.

Image -
Vælg derefter Kablet netværk eller navnet på dit trådløse netværk.

Image -
Vælg Test Xbox Live-forbindelse.

Image Du kan også tjekke Xbox-netværksstatussiden for serviceadvarsler. Hvis der er en fejl, skal du vente et stykke tid, indtil tjenesten kommer online igen, og prøv igen.
Sådan opdaterer du Minecraft
Indsæt Minecraft-disken (hvis du har en), og start appen. Når du er på spillets hovedmenu, bør opdateringen automatisk begynde at downloade. Afhængigt af størrelsen på opdateringen kan det tage et par minutter at downloade og installere fuldstændigt.
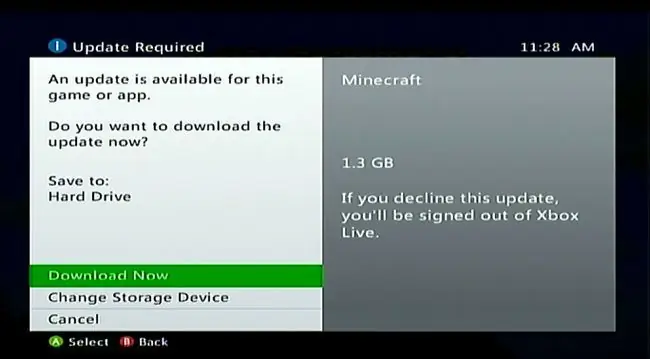
If You Can't Update Minecraft
Hvis du ikke kan have problemer med at downloade og installere opdateringen, er der et par fejlfindingstrin, du kan prøve, som måske virker for dig.
Ryd din systemcache
- Tryk på Guide (den store midterste)-knappen på din controller.
- Gå til Settings, og vælg System Settings.
-
Vælg Storage (eller Memory).

Image -
Vælg en lagerenhed, og tryk på Y (Device Options) på controlleren.

Image Det er lige meget, hvilken lagerenhed du vælger. Cachen ryddes på alle lagerenheder.
-
Vælg Ryd systemcache.

Image -
Vælg Yes, når du bliver bedt om at bekræfte.

Image
Slet og geninstaller spillet
Hvis det ikke virker at rydde cachen, kan du prøve at slette og installere spillet. Hvis du har købt en digital kopi, skal du også downloade den igen.
Sletning af spillet vil også slette dine gemte spiloplysninger. Hvis du vil redde din Minecraft-verden fra digital udryddelse, skal du kopiere gemte filer til en Xbox 360-hukommelsesenhed eller USB-flashdrev. Hvis du har et Guld-abonnement, kan du også uploade det til cloud storage.
- Fra Xbox Dashboard, gå til Settings > System.
- Vælg Storage, og vælg derefter Memory Unit (harddisken eller cloud-drevet med spillet på).
-
Vælg Spil og apps.

Image -
Find og vælg Minecraft, , og tryk derefter Y for Spilindstillinger.

Image -
Vælg Slet.

Image - Hvis du har en disk, skal du indsætte den og installere spillet igen. Hvis du ejer en digital kopi, skal du downloade den igen og installere den.
- Kopiér de gemte spiloplysninger, uanset hvor du har gemt dem.
- Start spillet, og download opdateringen igen, når du bliver bedt om det.
Prøv en direkte modemforbindelse
Hvis din Xbox 360 opretter forbindelse til internettet via en router, så prøv at forbinde den direkte til modemmet.
- Sæt den ene ende af et netværkskabel i bagsiden af din konsol.
- Slut den anden ende til dit modem.
- Log ind på Xbox-netværket, og start spillet.
-
Vælg at downloade opdateringen.
Hvis du ikke kan downloade opdateringen via en direkte forbindelse, kan der være et problem med din router. Kontakt din routers producent for at få hjælp til at løse problemet.






