Hvad du skal vide
- Undersøg og identificer den type Wi-Fi-netværk, der er bedst til din situation.
- Undersøg, vælg og installer godt trådløst udstyr.
- Konfigurer og test dit netværk.
Denne vejledning forklarer, hvordan man designer, installerer og konfigurerer et trådløst netværk.
Lær terminologien for trådløst netværk
WLAN
A WLAN er et trådløst LAN, og et LAN (local area network) er en beslægtet gruppe af netværksforbundne computere, der er placeret i tæt fysisk nærhed af hinanden.
Du kan finde LAN'er i mange hjem, skoler og virksomheder. Selvom det er teknisk muligt at have mere end ét LAN i dit hjem, er det få, der gør dette i praksis.
Wi-Fi
Wi-Fi er et branchenavn for netværksprodukter. Du finder et sort-hvidt Wi-Fi-logo eller certificeringsemblem på stort set alt nyt trådløst udstyr, du køber.
Teknisk set betyder Wi-Fi overensstemmelse med 802.11-familien af trådløse kommunikationsstandarder. Alt almindeligt trådløst hjemmenetværksudstyr bruger 802.11-standarderne i dag, og udtrykket "Wi-Fi" adskiller trådløst udstyr fra andet netværksudstyr.
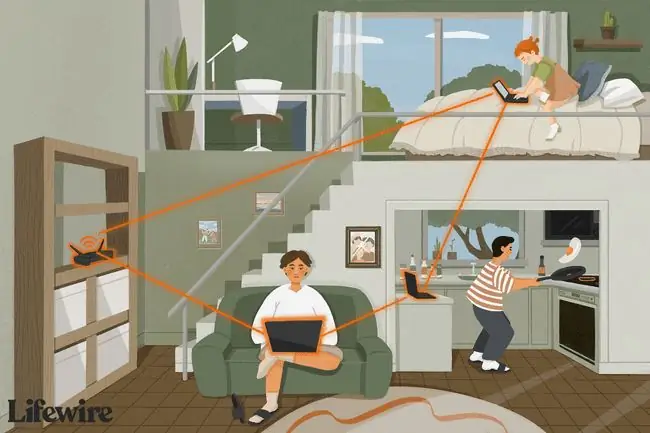
802.11ac, 802.11b/g/n og 802.11a
802.11ac, 802.11b/g/n og 802.11a repræsenterer populære trådløse kommunikationsstandarder. Du kan bygge et trådløst netværk ved at bruge et hvilket som helst af dem, men 802.11ax er den nyeste, hurtigste og vejen at gå.
Hvad er WEP, WPA og Wardriving?
Sikkerheden ved trådløse hjemmenetværk og netværk til små virksomheder er fortsat en bekymring for mange. Ligesom at bruge radio- eller tv-modtagere til at stille ind på stationsudsendelser, er det næsten lige så nemt at opfange signaler fra et trådløst hjemmenetværk i nærheden. Kreditkorttransaktioner på nettet kan være sikre, men forestil dig, at dine naboer spionerer på hver e-mail og onlinemeddelelse, du sender.
For år siden populariserede nogle teknikere krigskørsel for at øge bevidstheden om denne sårbarhed i WLAN'er. Ved hjælp af billigt, hjemmelavet udstyr gik eller kørte krigsførere gennem kvarterer og snoede den trådløse netværkstrafik fra nærliggende hjem. Nogle krigsførere loggede deres computere på intetanende folks hjemme-WLAN, og stjal i det væsentlige gratis computerressourcer og internetadgang.
WEP var en væsentlig funktion ved trådløse netværk, der forbedrede netværkssikkerheden. WEP krypterer netværkstrafik matematisk, så andre computere kan forstå det, men mennesker kan ikke læse det.
WEP-teknologi blev forældet for nogle år tilbage, og WPA og andre sikkerhedsmuligheder har erstattet den. WPA beskytter dit WLAN mod krigsførere og nysgerrige naboer, og i dag understøtter alt populært trådløst udstyr det. Da WPA er en funktion, som du kan slå til eller fra, skal du konfigurere den korrekt, når du konfigurerer dit netværk.
Typer af trådløst udstyr
De fem typer udstyr, der findes i trådløse hjemmenetværk, er:
- Trådløse netværksadaptere
- Trådløse adgangspunkter
- Trådløse routere
- Trådløse ekstraantenner
- Trådløse signalforstærkere
Nogle af dette udstyr er valgfrit, afhængigt af dit hjemmenetværkskonfiguration.
Trådløse netværksadaptere
Hver enhed, du forbinder til et WLAN, skal have en trådløs netværksadapter. Trådløse adaptere kaldes nogle gange NIC'er, en forkortelse for Network Interface Cards Trådløse adaptere til stationære computere er ofte små PCI-kort eller nogle gange kortlignende USB-adaptere. Trådløse adaptere til bærbare computere ligner et tykt kreditkort. I dag er et stigende antal trådløse adaptere dog ikke kort, men snarere små chips indlejret i notebooks eller håndholdte computere.
Trådløse netværksadaptere indeholder en radiosender og -modtager (transceiver). Trådløse transceivere sender og modtager beskeder, oversætter, formaterer og organiserer generelt informationsstrømmen mellem computeren og netværket.
At bestemme, hvor mange trådløse netværksadaptere du skal købe, er det første skridt i opbygningen af dit hjemmenetværk. Tjek de tekniske specifikationer for dine computere, hvis du er usikker på, om de indeholder indbyggede trådløse adapterchips.

Trådløse adgangspunkter
Et trådløst adgangspunkt fungerer som den centrale WLAN-kommunikationsstation. Disse kaldes nogle gange basestationer. Adgangspunkter er tynde, lette æsker med en række LED-lys i ansigtet.
Adgangspunkter forbinder et trådløst LAN til et allerede eksisterende, kablet Ethernet-netværk. Hjemmenetværkere installerer typisk et adgangspunkt, når de ejer en bredbåndsrouter og planlægger at tilføje trådløse computere til deres nuværende opsætning.
Du skal bruge enten et adgangspunkt eller en trådløs router til at implementere hybridkablet og trådløst hjemmenetværk. Ellers har du sandsynligvis ikke brug for et adgangspunkt.
Trådløse routere
En trådløs router er et adgangspunkt med andre nyttige funktioner. Ligesom kablede bredbåndsroutere understøtter trådløse routere deling af internetforbindelse og inkluderer firewall-teknologi for forbedret netværkssikkerhed. Trådløse routere minder meget om adgangspunkter.
En vigtig fordel ved både trådløse routere og adgangspunkter er skalerbarhed. En routers robuste, indbyggede transceivere kan sprede et trådløst signal i hele et hjem. Et hjemme-WLAN med en router eller adgangspunkt kan bedre nå f.eks. hjørnerum og baggårde end et uden. Ligeledes understøtter trådløse hjemmenetværk med en router eller adgangspunkt flere computere end dem uden en. Hvis dit trådløse LAN-design inkluderer en router eller et adgangspunkt, skal du køre alle netværksadaptere i infrastrukturtilstand; ellers skal adaptere køre i ad hoc-tilstand.
Trådløse routere er et godt valg, når du bygger dit første hjemmenetværk. Det er vigtigt at vælge den rigtige hardware, når du opsætter.

Trådløse antenner
Trådløse netværksadaptere, adgangspunkter og routere bruger en antenne til at modtage signaler på WLAN. Nogle trådløse antenner, som dem på adaptere, er interne i enheden. Andre antenner, som dem på mange adgangspunkter, er synlige eksternt.
De normale antenner, der leveres med trådløse produkter, giver i de fleste tilfælde tilstrækkelig modtagelse. Alligevel kan du installere en ekstra antenne for at forbedre modtagelsen. Du ved generelt ikke, om du får brug for dette udstyr, før du er færdig med den grundlæggende netværksopsætning.
Trådløse signalforstærkere
Nogle producenter af trådløse adgangspunkter og routere sælger signalforstærkere. En signalforstærker øger styrken af basestationens sender. Det er muligt at bruge signalforstærkere og tilføjelsesantenner til at forbedre transmission og modtagelse af trådløst netværk på samme tid.
Både antenner og signalforstærkere kan være en værdifuld tilføjelse til nogle hjemmenetværk, efter at det grundlæggende er på plads. De kan bringe computere uden for rækkevidde i WLAN-området, og de forbedrer også netværkets ydeevne i nogle tilfælde.
WLAN-konfigurationer
For at maksimere dit netværks funktionalitet skal du have dine svar klar til følgende spørgsmål:
- Vil du udvide dit kablede hjemmenetværk med et WLAN, eller bygger du et nyt netværk?
- Hvor mange trådløse computere planlægger du at netværke, og hvor vil de være i hjemmet?
- Hvilke operativsystemer kører du eller vil du køre på dine netværkscomputere?
- Har du brug for at dele din internetforbindelse mellem de trådløse computere? Hvordan vil du ellers bruge dette WLAN? Fildeling? Netværksspil?
Installer en trådløs router
Én trådløs router understøtter et WLAN. Brug en trådløs router på dit netværk, hvis:
- Du er ved at bygge dit første hjemmenetværk.
- Du vil genopbygge dit hjemmenetværk til at være helt trådløst.
- Du ønsker at holde din WLAN-installation så enkel som muligt.
Installer den trådløse router et centr alt sted i hjemmet. Som Wi-Fi-netværk fungerer, får computere tættere på routeren (norm alt i samme rum eller i synslinje) bedre netværkshastighed end computere længere væk.
- Tilslut den trådløse router til en stikkontakt og eventuelt til en kilde til internetforbindelse. Alle moderne trådløse routere understøtter bredbåndsmodem. Fordi trådløse routere indeholder et indbygget adgangspunkt, kan du også tilslutte en kablet router, switch eller hub.
-
Vælg dit netværksnavn. I Wi-Fi-netværk kaldes netværksnavnet ofte SSID. Selvom routere leveres med et standardnavn, er det bedst at ændre det af sikkerhedsmæssige årsager. Se produktdokumentationen for at finde netværksnavnet til din trådløse router.
Routeren og alle computere på WLAN'et skal dele det samme SSID.
- Følg routerdokumentationen for at aktivere WEP-sikkerhed, slå firewallfunktioner til og indstille eventuelle andre anbefalede parametre.
Installer et trådløst adgangspunkt
Ét trådløst adgangspunkt understøtter ét WLAN. Brug et trådløst adgangspunkt på dit hjemmenetværk, hvis:
- Du behøver ikke de ekstra funktioner, en trådløs router tilbyder.
- Du udvider et eksisterende kablet Ethernet-hjemmenetværk.
- Du har (eller planlægger at have) fire eller flere trådløse computere spredt over hele hjemmet.
Installer dit adgangspunkt et centr alt sted, hvis det er muligt. Tilslut strøm, og kablet adgangspunktet til din LAN-router, switch eller hub.
Du vil ikke have en firewall at konfigurere, men du skal stadig angive et netværksnavn og aktivere WEP på adgangspunktet på dette tidspunkt.

Konfigurer de trådløse adaptere
Konfigurer adapterne efter opsætning af den trådløse router eller adgangspunkt (hvis du har et). Indsæt adapterne i dine computere som forklaret i produktdokumentationen. Wi-Fi-adaptere kræver, at du installerer TCP/IP på værtscomputeren.
Producenter leverer konfigurationsværktøjer til deres adaptere. For eksempel på Windows-operativsystemet har adaptere generelt en grafisk brugergrænseflade (GUI), der er tilgængelig fra Startmenuen eller proceslinjen, efter du har installeret hardwaren. GUI'en er der, hvor du indstiller netværksnavnet (SSID) og slår WEP til. Du kan også indstille et par andre parametre.
Alle trådløse adaptere skal bruge de samme parameterindstillinger for at dit WLAN fungerer korrekt.
Konfigurer et ad hoc-hjemme-WLAN
Hver Wi-Fi-adapter kræver, at du vælger mellem infrastrukturtilstand (kaldet adgangspunkttilstand i nogle konfigurationsværktøjer) og trådløs ad hoc-tilstand (peer-to-peer). Indstil alle trådløse adaptere til infrastrukturtilstand. I denne tilstand registrerer og indstiller trådløse adaptere automatisk deres WLAN-kanalnummer til at matche adgangspunktet (routeren).
Alternativt kan du indstille alle trådløse adaptere til at bruge ad hoc-tilstand. Når du aktiverer denne tilstand, ser du en separat indstilling for kanalnummer.
Alle adaptere på dit ad hoc trådløse LAN skal have matchende kanalnumre.
Ad-hoc hjemme-WLAN-konfigurationer fungerer fint i hjem med kun nogle få computere placeret ret tæt på hinanden. Du kan også bruge denne konfiguration som en reservemulighed, hvis dit adgangspunkt eller din router går i stykker.
Konfigurer deling af softwareinternetforbindelse
Du kan dele en internetforbindelse på tværs af et trådløst ad hoc-netværk. For at gøre dette skal du udpege en af dine computere som vært (effektivt en erstatning for en router). Den computer beholder modemforbindelsen og skal være tændt, når du bruger netværket. Microsoft Windows tilbyder en funktion kaldet Internet Connection Sharing (ICS), der fungerer med ad-hoc WLAN'er.
Trådløs signalinterferens i hjemmet
Når du installerer en Wi-Fi-router eller et adgangspunkt, skal du passe på signalinterferens fra andre husholdningsapparater. Installer især ikke enheden inden for 3 til 10 fod (ca. 1 til 3 m) fra en mikrobølgeovn. Andre almindelige trådløse interferenskilder er 2,4 GHz trådløse telefoner, babyalarmer, garageportåbnere og nogle hjemmeautomatiseringsenheder.
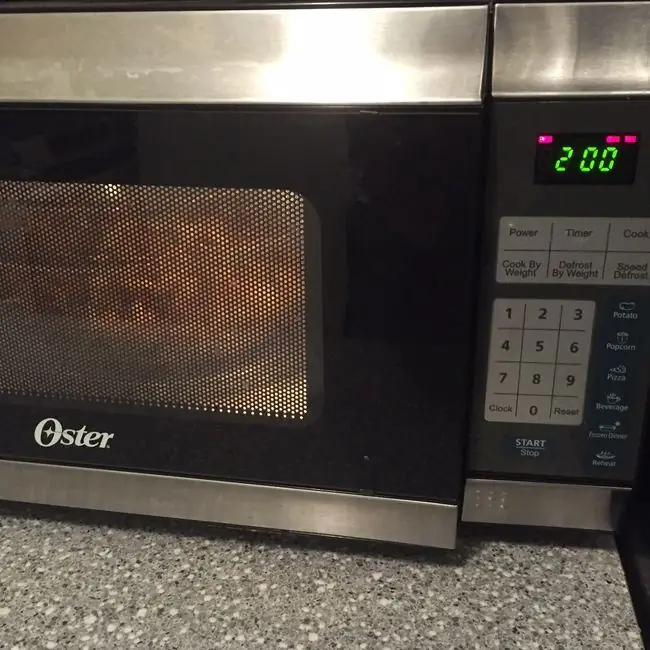
Hvis du bor i et hjem med murstens- eller gipsvægge eller et med metalindfatning, kan du støde på problemer med at opretholde et stærkt netværkssignal mellem værelserne.
Wi-Fi understøtter en signalrækkevidde på op til 300 fod (ca. 100 m), men fysiske barrierer reducerer denne rækkevidde. Forhindringer kan påvirke al 802.11-kommunikation (802.11a og andre 5 GHz-radioer mere end 2,4 GHz); husk dette, når du installerer enheder.
Trådløse routere og adgangspunktinterferens udefra
I tætbefolkede områder er det ikke ualmindeligt, at trådløse signaler fra en persons hjemmenetværk trænger ind i et nabohjem og skaber interferens. Dette problem opstår norm alt, når begge husstande sætter modstridende kommunikationskanaler. Når du konfigurerer en router (adgangspunkt), kan du (undtagen i nogle få lokaliteter) ændre det kanalnummer, dine enheder bruger.
I USA kan du f.eks. vælge et hvilket som helst Wi-Fi-kanalnummer mellem 1 og 11. Hvis du støder på forstyrrelser fra naboer, skal du koordinere kanalindstillingerne med dem. Kun brug af forskellige kanalnumre løser ikke altid problemet. Men hvis begge parter bruger en anden af kanalnumrene 1, 6 eller 11, vil det garantere eliminering af interferens på tværs af netværk.

MAC-adressefiltrering
Nyere trådløse routere (adgangspunkter) understøtter en sikkerhedsfunktion kaldet Media Access Control (MAC for korte) adressefiltrering. Denne funktion giver dig mulighed for at registrere trådløse adaptere med din router (adgangspunkt) og tvinge enheden til at afvise kommunikation fra enhver trådløs enhed, der ikke er på listen. MAC-adressefiltrering kombineret med stærk Wi-Fi-kryptering (ideelt WPA2 eller bedre) giver god sikkerhedsbeskyttelse.
Trådløse adapterprofiler
Mange trådløse adaptere understøtter en funktion kaldet profiles, som lader dig opsætte og gemme flere WLAN-konfigurationer. For eksempel kan du oprette en ad hoc-konfiguration til dit hjemme-WLAN og en infrastrukturtilstandskonfiguration til dit kontor og derefter skifte mellem de to profiler efter behov.
Opsæt profiler på alle computere, du planlægger at flytte mellem dit hjemmenetværk og et andet WLAN; den tid, du bruger nu, sparer tid og forværring senere.
Trådløs sikkerhed
Blandt de muligheder, du vil se for at aktivere trådløs sikkerhed på hjemmenetværk, anses WPA3 for at være den bedste. Noget udstyr understøtter muligvis ikke dette højere beskyttelsesniveau. Almindelig WPA fungerer godt på de fleste netværk og er et passende alternativ til WPA3.
Undgå at bruge ældre WEP-teknologier, når det er muligt, undtagen som en sidste udvej. WEP hjælper med at forhindre folk i at logge ind på dit netværk, men tilbyder minimal beskyttelse mod angribere.
For at konfigurere trådløs sikkerhed skal du vælge en metode og tildele et langt kodenummer kaldet en nøgle eller adgangssætning til routeren og alle enheder. Du skal konfigurere matchende sikkerhedsindstillinger på både routeren og klientenheden, for at den trådløse forbindelse kan fungere. Hold din adgangssætning hemmelig, da andre kan tilslutte sig dit netværk, hvis de kender koden.
Generelle tips
Hvis du er færdig med at installere komponenterne, men dit hjemmenetværk ikke fungerer korrekt, skal du foretage en metodisk fejlfinding:
- Kan du ikke nå internettet? Sluk midlertidigt firewallen for at afgøre, om du har et firewallkonfigurationsproblem eller et andet problem.
- Tænd og test de trådløse adaptere én efter én for at afgøre, om problemer er fra en enkelt computer eller fælles for alle.
- Prøv en ad hoc trådløs konfiguration, hvis netværk i infrastrukturtilstand ikke fungerer, og måske vil du identificere et problem med dit adgangspunkt eller din router.
- Når du bygger dit netværk, skal du skrive indstillinger som netværksnavn, sikkerhedsnøgle eller adgangssætning, MAC-adresser og Wi-Fi-kanalnumre ned.
- Du skal ikke bekymre dig om at lave fejl. Du kan til enhver tid ændre alle dine WLAN-indstillinger.
Bliv ikke overrasket, hvis dit netværks ydeevne ikke stemmer overens med de tal, som udstyrsproducenterne angiver. For eksempel, selvom 802.11g-udstyr teknisk set understøtter 54 Mbps båndbredde, er det et teoretisk maksimum, som enheder måske aldrig opnår.
En betydelig mængde Wi-Fi-netværksbåndbredde går til overhead, som du ikke kan kontrollere. Forvent ikke at se mere end omkring halvdelen af den maksimale båndbredde (højst omkring 20 Mbps for et 54 Mbps link) på dit hjemmenetværk.






