Hvad du skal vide
- I Windows søgelinje, indtast cmd. Indtast ipconfig/all i Kommandoprompt. Mac: cmd + mellemrum > terminal. Ping for IP-adresse.
- På Android: Indstillinger > Netværk og internet > Wi-Fi. Tryk tilsluttet Wi-Fi > Rediger netværk > Avancerede muligheder > Static.
- Konfigurer netværksindstillinger med Gateway IP- og DNS-adresse fundet i Kommandoprompt, og med IP-adresse fundet under Ping.
Denne artikel forklarer, hvordan du skifter din Android (9.0 og nyere) til en statisk IP-adresse på dit netværk. Vejledningen nedenfor bør gælde generelt, uanset hvem der har lavet din Android-enhed: Samsung, Google, Huawei, Xiaomi osv.
Find en netværks-IP til din Android
Før du kan konfigurere din Android med en statisk IP, skal du finde en tilgængelig IP-adresse på dit netværk. Du kan gøre dette fra enhver computer, der er tilsluttet dit hjemmenetværk.
På en Windows-pc:
- Klik på Start-menuen.
- Indtast cmd, og klik på Command Prompt desktop-appen.
-
I kommandopromptvinduet skal du skrive kommandoen ipconfig/all og trykke Enter.

Image
Hvad dine resultater betyder
Du vil se masser af information i resultaterne, men du behøver kun at bekymre dig om nogle få ting.
- Default Gateway: Dette er IP-adressen på din hjemmerouter og er typisk den laveste IP-adresse på netværket. I eksemplet ovenfor er denne IP-adresse 10.0.0.1.
- IPv4-adresse: Dette er IP-adressen på den enhed, hvorfra du har kørt kommandoen. I eksemplet ovenfor er denne IP-adresse 10.0.0.158.
- DNS-servere: Dette er de servere, som din internetudbyder (ISP) bruger til at slå domænenavne op, når du surfer på internettet.
Find en gratis IP-adresse
Du kan finde en gratis IP-adresse på dit netværk ved at skrive en ping-kommando, der starter fra routerens IP og arbejder dig op.
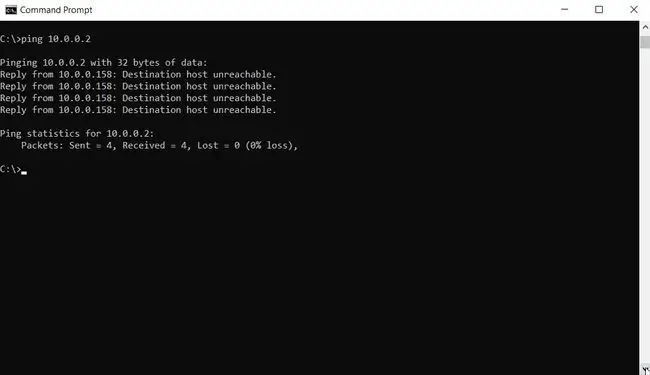
Hvis du ser et svar med pingtid, betyder det, at der er en enhed på netværket med den IP-adresse. Hvis svaret lyder "Destinationsvært kan ikke nås", betyder det, at IP-adressen er tilgængelig.
For at udføre de samme ipconfig- og ping-kommandoer på en Mac skal du åbne terminalen ved at trykke på cmd + mellemrum og skrive "terminal". I Mac-terminalen kan du udstede de samme kommandoer som beskrevet ovenfor.
Skift IP-adressen på din Android
Nu hvor du ved, hvilken IP du kan indstille din telefon til, er det tid til at skifte din telefon fra DHCP til en statisk IP.
- Åbn Indstillinger, under Netværk og internet, tryk på Wi-Fi.
-
Tryk og hold på det tilsluttede Wi-Fi-netværk. Du vil se en menu-pop-up. Tryk på Rediger netværk.
Afhængig af din enheds Android-implementering skal du muligvis "glemme" det tilsluttede netværk, før tryk-og-hold-tricket virker. Som et ekstra skridt fremad, genindtast netværksadgangskoden sammen med IP-adresseændringerne.
- Du vil se skærmen til ændring af adgangskode for det netværk. Tryk på Avancerede muligheder, og rul ned til afsnittet med IP-indstillinger. Tryk på DHCP, og skift indstillingen til Static.
Konfigurer din Androids netværksindstillinger manuelt
Når du har ændret IP-indstillingen til Statisk, vises en formular, der giver dig mulighed for manuelt at konfigurere alle din Androids netværksindstillinger, inklusive din Androids IP.
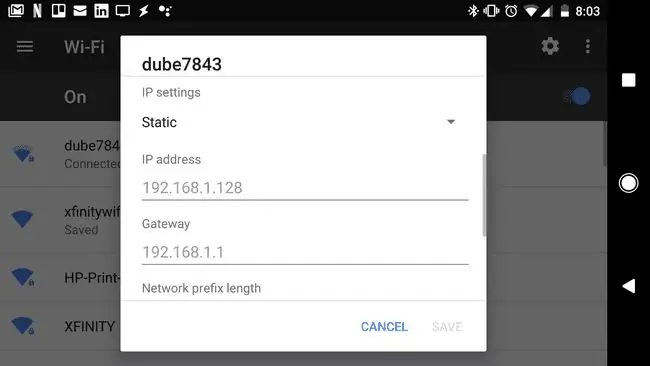
Da din IP vil være statisk, skal du også manuelt konfigurere resten af netværksindstillingerne i denne formular.
- IP-adresse: Den tilgængelige IP-adresse, du har fundet ved hjælp af Ping-kommandoen.
- Gateway: Indtast standard-gateway-IP-adressen, som du har registreret ovenfor.
- DNS 1 og DNS 2: Indtast IP-adresserne på de DNS-servere, du har registreret ovenfor.
Du kan lade alle andre felter i denne formular stå som standard. Når du er færdig med at ændre IP-indstillingerne, skal du trykke på Gem.
Din Android vil genoprette forbindelse til dit hjemmenetværk med sin nye IP. Nu kan du konfigurere enhver software, du bruger til at oprette forbindelse til din Android ved hjælp af dens nye, statiske IP-adresse.
Din Android-telefon bevarer denne statiske IP-adresse, selv efter en genstart. Hvis du vil fortryde den statiske IP og indstille din Android tilbage til DHCP, skal du blot følge trinene ovenfor, men i menuen Avancerede indstillinger skal du indstille indstillingen IP-indstillinger tilbage til DHCP.
Hvorfor ændre IP-adressen på din Android?
Det er nemt at ændre din IP-adresse på din Android. Der er en begravet indstilling i din Android-enhed, som lader dig skifte fra en dynamisk IP (DHCP) til en statisk.
Der er dog flere ting, du bør gøre på forhånd for at sikre, at du vælger en tilgængelig statisk IP-adresse på dit netværk.
Der er masser af vigtige grunde til, at du muligvis skal indstille en statisk IP-adresse på din telefon, som ikke ændres.
Et par af de mest almindelige årsager omfatter:
- Kørsel af en mobil webserver
- Deling af mobilfiler med FTP-serversoftware
- Brug af din telefon som et Wi-Fi-kamera
- Kørsel af en mobil medieserver på din telefon
Alle disse anvendelser kræver, at din mobiltelefon har en fast IP, som du nemt kan konfigurere i tredjepartssoftware, der kører på din computer eller enhver anden enhed på dit netværk.






