Hvad du skal vide
- Opret en mappe ved at trække en app og slippe den oven på en anden app. Dok mapper i bunden af iPad for nem adgang.
- Tap Del > Brug som baggrund på et billede for at indstille det som din låseskærm eller baggrund. Brug Siri til at give dig selv eller en anden et kaldenavn.
- Download et brugerdefineret tastatur som Google GBoard. Gå til Indstillinger > Sounds for at tilpasse lyde. Aktiver en adgangskode for ekstra sikkerhed.
Denne artikel forklarer, hvordan du tilpasser din iPad-oplevelse, herunder oprettelse af fotos og indstilling af et personligt baggrundsbillede.
Organiser din iPad med mapper
Den første ting, du vil gøre med din iPad, er at lære noget af det grundlæggende, herunder hvordan du opretter mapper til dine ikoner. Du kan oprette en mappe ved at trække en app og slippe den oven på en anden app. Når du har en app holdt lige over en andens ikon, kan du se, at der vil blive oprettet en mappe, fordi målappen er fremhævet.
Du kan forankre mapper i bunden af iPad, hvilket giver dig hurtig adgang til disse programmer. Når du ikke har hurtig adgang, kan du bruge Spotlight Search til at søge efter enhver app, musik eller film på din iPad. Du kan endda søge på nettet med Spotlight Search.
Tilpas din iPad med billeder
Den måske nemmeste måde at tilpasse din iPad på er at udskifte baggrundsbaggrunden og det billede, der bruges på låseskærmen. Du kan bruge billeder af din ægtefælle, familie, venner eller næsten ethvert billede, du støder på på nettet. Det bedste af det hele er, at det virkelig får din iPad til at skille sig ud sammenlignet med alle, der bare bruger standardbaggrundstapet.

Den nemmeste måde at indstille dit baggrundsbillede på er at gå ind i Fotos-appen, navigere til det billede, du vil bruge, og trykke på Share > Brug som baggrund Når du vælger denne mulighed, kan du vælge at indstille den som din låseskærmsbaggrund, startskærmbaggrund eller begge dele.
Giv dig selv eller en anden et kaldenavn
Dette er et rigtig fedt trick, der kan vise sig at være ret sjovt. Du kan bede Siri om at kalde dig med et kaldenavn. Dette kan være et faktisk kaldenavn, som at kalde dig "Bob" i stedet for "Robert", eller det kan være et sjovt kaldenavn som "Flip" eller "Sketch."

Sådan gør du det: Bare aktiver Siri og sig: "Siri, kald mig Sketch."
Det sjove er, at du kan give enhver et kaldenavn ved at udfylde kaldenavnsfeltet i kontaktlisten. Så du kan "smse mor" for at sende en sms til din mor eller "Facetime Goofball" for at ringe til en ven.
Tilføj et brugerdefineret tastatur
Den seneste iteration af iPad-operativsystemet giver dig mulighed for at installere widgets. En widget er et lille udsnit af en app, der kan køre i meddelelsescenteret eller overtage andre dele af din iPad, såsom skærmtastaturet.
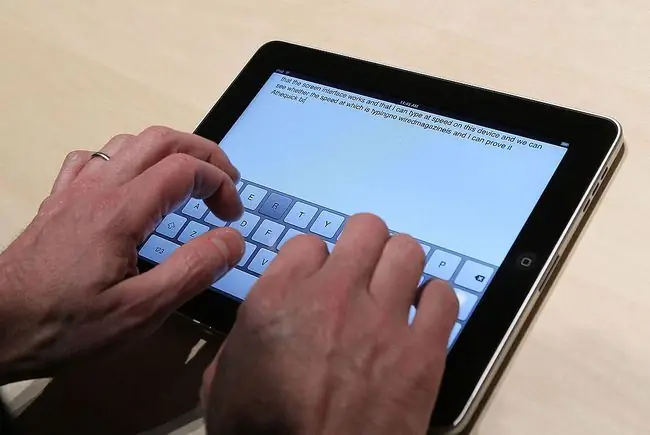
Du skal først downloade et brugerdefineret tastatur som Swype eller Googles GBoard fra App Store. Derefter "aktiverer" du tastaturet ved at starte iPad'ens Indstillinger-app og gå til Generelle indstillinger > Keyboard > Keyboards> Add New Keyboard Du bør finde dit nyligt downloadede tastatur på listen. Tryk på skyderen for at slå den til.
Hvordan får du dit nye tastatur til at poppe op, når skærmtastaturet vises? Der er en globus eller en smiley-tast på tastaturet ved siden af stemmedikteringstasten ved mellemrumstasten. Du kan trykke på den for at bladre gennem tastaturer eller trykke og holde nede for at vælge et tastatur.
Tilpas din iPad med lyde
En anden smart måde at få din iPad til at skille sig ud på er at tilpasse de forskellige lyde, den laver. Du kan bruge brugerdefinerede lydklip til ny e-mail, afsendelse af e-mail, påmindelser og teksttoner. Du kan endda indstille en brugerdefineret ringetone, hvilket er praktisk, hvis du bruger FaceTime. Blandt de forskellige brugerdefinerede lyde er en telegraf (fantastisk til den nye postlyd), en klokke, et horn, et tog, en spændende hornsektion og endda lyden af en magisk besværgelse, der kastes.
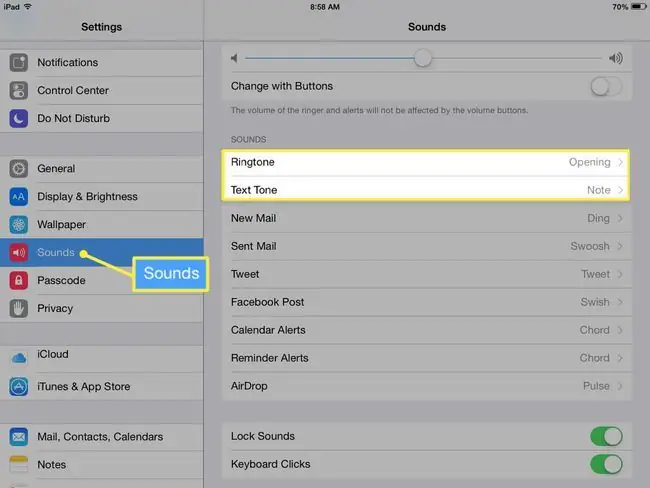
Du kan tilpasse lyde i iPads Indstillinger-app ved at trykke på Sounds i menuen til venstre. Du kan også deaktivere tastaturets kliklyd fra disse indstillinger.
Lås og beskyt din iPad
Lad os ikke glemme sikkerheden! Ikke alene kan du låse din iPad med en adgangskode eller en alfanumerisk adgangskode, men du kan også slå begrænsninger til for at deaktivere visse apps eller funktioner på din iPad. Du kan endda begrænse funktioner i App Store, så det giver dig mulighed for kun at downloade apps, der passer til børn, f.eks.
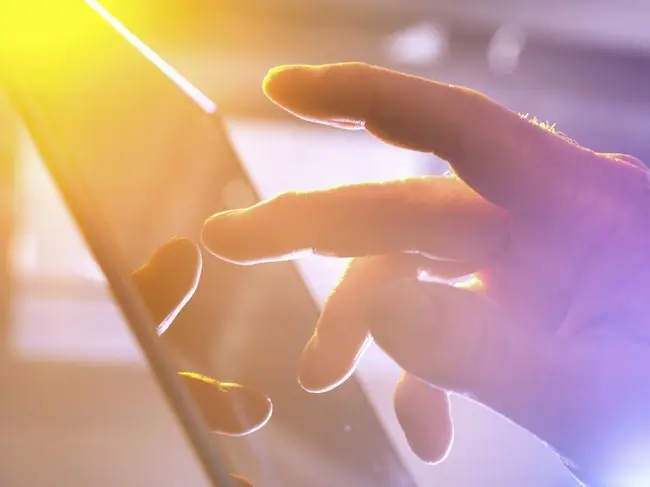
Du angiver en adgangskode ved at gå ind i iPad'ens Indstillinger-app og trykke på enten Touch ID & Passcode fra venstre menu eller blot Adgangskode, alt efter om du har en iPad med Touch ID eller ej. Vælg Slå adgangskode til for at komme i gang.
Den seneste opdatering er som standard en 6-cifret adgangskode, men du kan bruge en 4-cifret kode ved at trykke på Adgangskodeindstillinger.
Hvis du har en iPad med Touch ID, kan du endda omgå din adgangskode ved at hvile fingeren på fingeraftrykssensoren (Hjem-knappen), mens du er på låseskærmen. Det er en af mange fede ting, du kan gøre med Touch ID ud over bare at købe ting. Det betyder også, at der ikke er nogen grund til ikke at have din iPad sikret med en adgangskode, da du ikke behøver at indtaste koden selv.
Der er meget mere, du kan gøre for at finjustere din iPad, inklusive et par indstillinger, der kan få dit batteri til at holde længere. Du kan også aktivere multitasking-bevægelser, som kan gøre det nemmere at skifte mellem apps, og endda konfigurere hjemmedeling for at dele musik og film fra din pc til din iPad, hvilket er en fantastisk måde at spare lagerplads på.






