Hvad du skal vide
- Konfigurer He alth-appen: Gå til He alth Profile > Rediger, og indtast derefter dine data.
- Find apps til brug med He alth-appen: Gå til Profile > Privacy > Appsog vælg en app for at se de data, den kan dele.
Denne artikel forklarer, hvordan du konfigurerer og bruger Apple He alth-appen til at spore din træning, vægt, håndtere kroniske lidelser, forbedre søvnen eller udføre andre sundhedsrelaterede aktiviteter på en iPhone med iOS 8 eller nyere.
Sådan konfigurerer du Apple He alth-appen
For at begynde at bruge Apple He alth-appen skal du tilføje en smule data om dig selv til appen. For at gøre det skal du følge disse trin:
- Åbn He alth-appen, og tryk på profilikonet i øverste højre hjørne.
- Tryk Sundhedsoplysninger.
-
Tryk på Rediger for at udfylde dataene på denne skærm.

Image - Når du er færdig, skal du trykke på Udført.
Sådan deler du data med He alth-appen
Når det er gjort, bør du også se, om du har nogen apps, der kan dele data med He alth-appen. For at gøre det skal du følge disse trin:
De fleste He alth-appsektioner indeholder forslag til apps, der kan spore de data, der er dækket af den sektion. Du kan finde nyttige anbefalinger nederst på oversigtsskærmen eller ved at udforske alle mulighederne fra Gennemse > He alth Categories.
- Vælg profilikonet i øverste højre hjørne.
- Rul ned til Privacy-sektionen, og vælg Apps for at se de apps på din telefon, der er sundhedskompatible. Tryk på en for at se dens muligheder.
-
Det næste skærmbillede viser, hvilke data appen kan sende til He alth, og for apps, der understøtter det, hvilke data appen kan læse fra He alth. Flyt skyderne til tændt/grøn for de muligheder, du vil aktivere.

Image
Hvis du ikke kan se en delingskilde, skal du åbne indstillingerne på den respektive app eller enhed og aktivere tilladelser til at levere data til He alth-appen.
Brug Apple He alth Summary View
Når du åbner He alth-appen, går den som standard til fanen Summary, opdelt i to hovedsektioner: Favorites ogHøjdepunkter.
Sektionen Favoritter viser data, du har markeret med en stjerne for hurtig adgang. Sektionen Højdepunkter opsummerer de seneste aktivitetsdata for den aktuelle dag (og alle tidligere dage, uger, måneder og år, du har data for).
De nøjagtige data, der vises her, afhænger af de data, du får fra forskellige apps og sundhedsenheder. De almindelige typer data, der er anført her, omfatter:
- Gående skridt for dagen.
- Aktivitet ringer fra Apple Watch Activity-appen.
- Trapper klatrede.
- Øvelsesminutter.
- Mindfulde minutter brugt på at meditere.
- Pulsdata.
Stort set alle dele af He alth-appen og alle slags data, der spores i den, har det samme sæt muligheder for at se og kortlægge historiske data. Så funktionerne beskrevet i dette afsnit gælder for hele appen på alle faner.
Du kan se flere detaljer om enhver af de data, der vises i Summary-visningen, ved at trykke på den. Dataene for det element, du trykkede på, vises som en graf og tal, når du gør dette. Du kan se alle dine data for dette element, der er gemt i appen efter dag, uge, måned eller år ved at trykke på D, W,M eller Y knapper på tværs af toppen af skærmen.
Denne skærm tilbyder også andre muligheder:
- Føj til favoritter: Tryk på Star-ikonet for at markere disse data som en favorit og få dem vist øverst i Oversigt fane.
- Vis alle data: Tryk på dette for at se alle data i denne kategori, der er gemt i appen, og se nærmere på detaljerne om, hvordan og hvornår de blev optaget.
- Datakilder og adgang: Tryk på dette for at se alle de apps og enheder, der registrerer de data, der blev brugt til at få denne total.
- Units: Hvis et stykke data kan vises i flere enheder (f.eks. kan gåafstand vises som enten miles eller kilometer), tryk på dette og foretag dit valg.
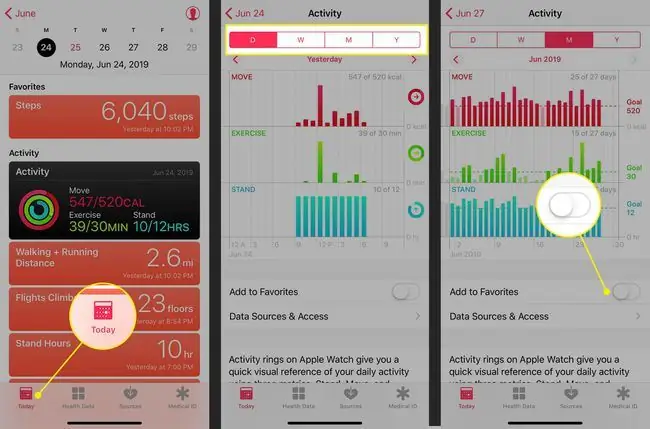
Har du brug for at tilføje data, der ikke er sporet endnu (f.eks. en træning, du har glemt at logge)? Fra datatypeskærmen skal du trykke på Tilføj data i øverste højre hjørne og tilføje dato, klokkeslæt og data, og derefter trykke på Add.
Brug Apple He alth Browse View
Mens fanen Summary sporer din aktivitet, indeholder fanen Gennemse en søgefane og sundhedsoplysninger fra He alth Kategorier såsom aktivitet, mindfulness, ernæring og søvn.
Vil du spore dine søvndata uden at købe noget hardwaretilbehør? Sengetidsfunktionen i Clock-appen, der følger med iPhone, kan hjælpe. Se denne artikel fra Apple om, hvordan du konfigurerer og bruger sengetid.
Andre sektioner af Sundhedskategorier spor:
- Kropsmål: Dette inkluderer højde, vægt og kropsmasseindeks.
- Cyklussporing: Dette værktøj sporer menstruationscyklus og relaterede data. Fra og med iOS 13 har He alth-appen indbygget support til dette, så du behøver ikke ekstra apps.
- Vitals: Vitals, der spores, omfatter blodtryk, kropstemperatur, blodsukker og hjertefrekvens.
- Andre data: Denne opsamlingskategori omfatter blandt andet blodsukker og genstande som insulinlevering og alkoholindhold i blodet.
He alth-appen beregner dit kropsmasseindeks (BMI) for dig. Gå til sektionen Kropsmålinger og tilføj din højde og vægt. Gå derefter til Body Mass Index, og tryk på Add Data. Dit beregnede BMI er forudindstillet. For at optage det, tryk på Add.
He alth Records og Heart på fanen Gennemse tilbyder følgende funktioner:
- He alth Records: Hvis din læge, hospital eller anden sundhedsudbyder bruger et elektronisk sundhedsjournalsystem (EPJ), der er kompatibelt med Apple He althkit-rammeværket, og hvis du har iOS 11.3 eller højere, opret forbindelse til den her og download din lægejournal. Følg instruktionerne på skærmen, og log ind på din konto for at få adgang til dine optegnelser, hvor de er tilgængelige. Tjek Apples websted for at se, om din sundhedsudbyder understøtter det.
- Heart: Få data om din puls, elektrokardiogram (EKG), blodtryk og andre vigtige data fra en pulsmåler, Apple Watch Series 4 eller en anden enhed. For mere om at få et EKG med dit Apple Watch, læs Sådan bruger du et Apple Watch EKG.
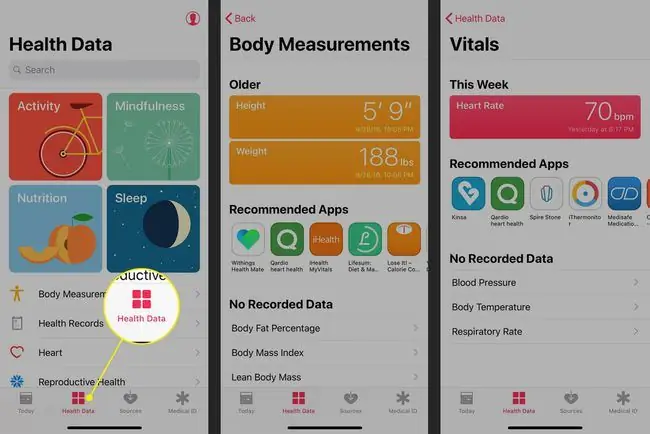
Administrer Apple He alth App-datakilder
Du kan se alle de apps og enheder, der sender data til He alth-appen, fra din profil. Ud over de apps og enheder, du bruger i øjeblikket, kan dette omfatte alle tidligere iPhones, Apple Watches og andre enheder, der nogensinde har registreret data til appen.
Du kan ikke tilføje eller fjerne kilder fra denne sektion af appen. I stedet kan du gøre en app inaktiv eller slette data fra en enhed ved at følge disse trin:
- Tryk på profilikonet, og vælg appen fra Privacy > Apps, og flyt knappen til Offplacering i alle kategorier for at forhindre adgang.
- For at fjerne data fra en enhed skal du vælge den fra Privacy > Devices og trykke på Slet alle data fra enheden navn. I pop op-vinduet skal du trykke på Slet.
- For at fjerne hardwareenheden skal du trykke på enheden og derefter trykke på Slet alle data. I pop op-vinduet skal du trykke på Slet.
IPhone giver dig specifik og kraftfuld kontrol over dine sundhedsdatas privatliv gennem indstillingerne for beskyttelse af personlige oplysninger, der er indbygget i appen Indstillinger. For at lære, hvordan du bruger disse funktioner til at beskytte dine data, skal du læse Sådan beskytter du private oplysninger, der er gemt på din iPhone.
Brug Apple He alth App Medical ID
Det sidste element i Apple He alth-appen er det medicinske ID. Dette er den digitale ækvivalent til akutmedicinske data, som førstehjælpere og andre kan bruge i situationer, hvor du ikke kan give disse nøgleoplysninger.
Det medicinske ID kan tilgås fra iPhone-nødopkaldsskærmen, så hvis du har været ude for en ulykke, er den stadig tilgængelig. Det giver grundlæggende data såsom dit navn, fødselsdato, nødkontakter, medicinske tilstande, allergier og meget mere.
Sådan sikkerhedskopieres sundhedsappdata
Det er vigtigt at sikkerhedskopiere dine sundhedsdata. Når alt kommer til alt, hvis du har sporet din træning, vægt, blodsukker eller andre sundhedsdata i årevis, ønsker du ikke at miste disse data, når du opgraderer til en ny iPhone eller gendanner din iPhone fra backup.
Du kan automatisk sikkerhedskopiere dine sundhedsdata til iCloud. For at gøre det skal du følge disse trin:
- Tryk på Settings-appen for at åbne den.
- Tryk på dit navn øverst på skærmen.
- Tryk iCloud.
-
Flyt skyderen He alth til on/grøn.

Image
Apple krypterer dine sundhedsdata under backup og transit til iCloud. Hvis sikkerhedskopiering af følsomme data i skyen gør dig utilpas, skal du sikkerhedskopiere dine data til en computer. Få mere at vide ved at læse Sådan sikkerhedskopierer du din iPhone.






