Hvad du skal vide
- Første nøgletrin: Lad det stå et øjeblik eller to, og prøv derefter at oprette forbindelse igen.
- Næste trin: nulstil tv, genstart tv, opgrader tvOS, tjek netværksforbindelse, genstart alle tilsluttede enheder, tjek status for Apple Services.
- Ellers kan du prøve følgende: tjek for anden enhedsinterferens, log ud af Apple-id, log ud af Wi-Fi-netværk, sæt TV'et tilbage til fabriksindstillingen.
Denne artikel forklarer, hvordan du fejlfinder Apple TV-forbindelsesproblemer. Instruktionerne gælder for Apple TV 4K og Apple TV HD, der kører tvOS 13.3 med Siri Remote og iTunes 1.0.4.104 på macOS Catalina (10.15). De bør dog fungere på tidligere hardware og operativsystemer, selvom menunavnene kan være anderledes.
Hvis du får en besked om, at Apple TV ikke kan oprette forbindelse til iTunes, skal du ikke tage enhedens ord for det: Lad det stå et øjeblik eller to, og prøv at oprette forbindelse igen. Hvis Apple TV stadig ikke kan oprette forbindelse til iTunes (eller iCloud), skal du arbejde dig igennem følgende opgaver.
Bundlinje
Hvis dit Apple TV er frosset, skal du tage stikket ud af stikkontakten, vente 15 sekunder og derefter tilslutte det igen.
Tving Apple TV til at genstarte
Guldstandardsvaret på de fleste tekniske problemer er at tvinge enheden til at genstarte. For at tvinge Apple TV til at genstarte skal du trykke på og holde Menu og Hjem knapperne på Siri Remote nede i cirka 10 sekunder. Det hvide statuslys på Apple TV-enheden blinker. Når enheden er genstartet, skal du kontrollere, om dit forbindelsesproblem er løst.
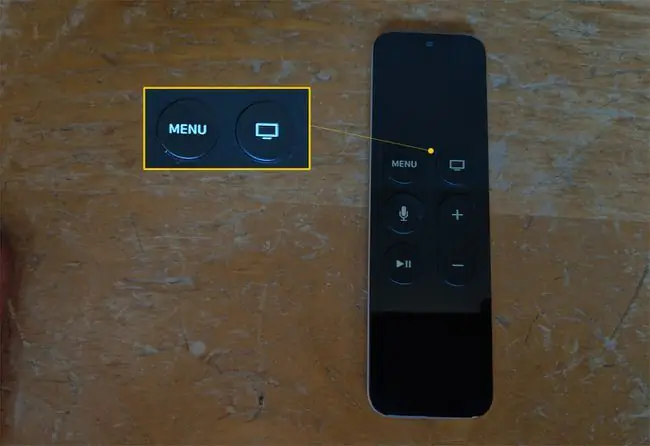
Opgrader tvOS
Hvis du stadig ikke kan oprette forbindelse til iTunes fra dit Apple TV, skal du muligvis opdatere tvOS-operativsystemet.
For at gøre det skal du på dit Apple TV ved hjælp af Siri Remote vælge Settings > System > Software Opdateringer > Opdater software. Hvis en opdatering er tilgængelig, skal du downloade den nu, eller indstille Automatically Update-funktionen til On.
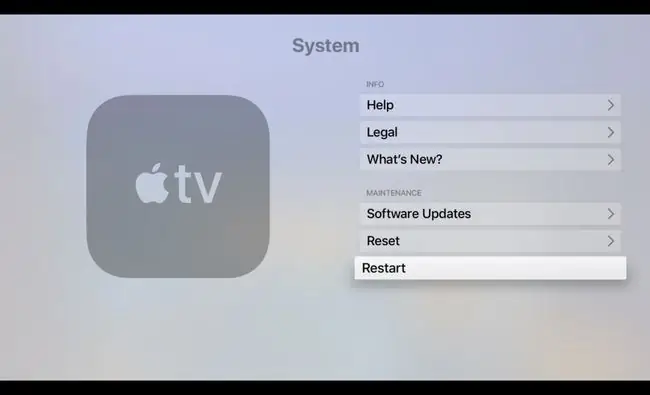
Bekræft, at dit netværk fungerer
Hvis Apple TV ikke kan downloade opdateringer eller søge efter ny software, har du sandsynligvis et internetforbindelsesproblem. For at teste din internetforbindelse på Apple TV ved hjælp af Siri Remote skal du vælge Settings > Network Under Connection, sørg for, at netværket er korrekt. Gennemgå derefter oplysningerne nedenfor Status
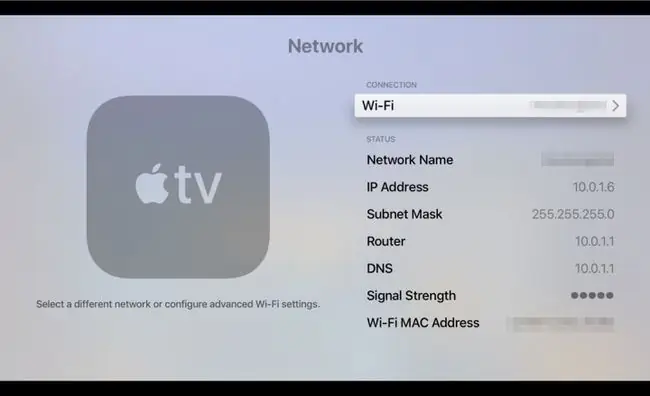
Bundlinje
Hvis du stadig har problemer med din forbindelse, er næste trin at genstarte dit Apple TV, dit modem og (hvis du bruger et) trådløst adgangspunkt (WAP). Afbryd alle enheder fra strømmen i et minut eller deromkring. Tilslut derefter enhederne igen i følgende rækkefølge: modem, WAP og derefter Apple TV.
Bekræft, at Apple-tjenester fungerer
Nogle gange opstår der en fejl med Apples onlinetjenester. Apple vedligeholder et systemstatuswebsted, der viser status for alle dets tjenester. Hvis der er et problem med den tjeneste, du prøver at bruge, så vent kort tid: Apple har en tendens til at løse problemer hurtigt. Hvis alle Apple-tjenester fungerer, men du stadig har problemer, skal du tjekke din internetudbyders service- og supportside for at sikre dig, at din bredbåndsforbindelse fungerer.
Sørg for, at en anden enhed ikke forstyrrer dit netværk
Hvis dit Apple TV opretter forbindelse til internettet via Wi-Fi, kan visse elektroniske enheder, såsom mikrobølgeovne, Bluetooth-højttalere, computerskærme, satellitudstyr og trådløse telefoner, forstyrre det trådløse netværk.
Hvis du for nylig har installeret en elektronisk enhed, der kunne generere netværksinterferens, kan du prøve at slukke den. Hvis netværksproblemet fortsætter, kan du overveje at flytte det nye udstyr et andet sted i huset.
Log ud af dit Apple-id
Hvis netværksproblemet er løst, men forbindelsen til iTunes stadig er plettet, skal du logge ud af dit Apple-id på Apple TV. For at gøre det skal du udføre følgende trin på Apple TV:
- Vælg Indstillinger > Brugere og konti.
- På skærmen Users and Accounts, under Users, skal du vælge din konto.
- Under Apple TV-konti, vælg iCloud > Log ud.
Følg samme procedure for at logge ind på din iCloud-konto igen.
Log ud af dit Wi-Fi-netværk
Du kan ofte løse vedvarende Wi-Fi-problemer ved at logge ud af dit Wi-Fi-netværk og derefter logge ind igen. For at gøre det skal du udføre følgende trin:
- Vælg Indstillinger > Netværk.
- Vælg dit netværk, og vælg derefter klik Glem netværk.
- Genstart dit Apple TV.
Når din Apple TV-enhed er tændt igen, skal du udføre følgende trin:
- Vælg Indstillinger > Netværk.
- På skærmen Network, under Connection, skal du vælge dit Wi-Fi-netværk fra listen over tilgængelige netværk.
- Indtast dine Wi-Fi- og kontooplysninger igen.
Return dit Apple TV til fabriksindstillingerne
Den nukleare mulighed er at nulstille din Apple TV-enhed til fabriksindstillingerne. Når du gør dette, slipper du for ethvert softwareproblem, der kan ødelægge din underholdningsoplevelse. Du skal også sætte dit system op igen, inklusive geninstallation af apps og genindtastning af dine adgangskoder.
For at nulstille dit Apple TV skal du udføre følgende trin:
- Vælg Indstillinger > System > Nulstil.
- Vælg Nulstil.
Processen tager et par minutter at afslutte. Når din Apple TV-enhed er tændt igen, skal du følge disse trin for at indstille dit Apple TV igen.
Hvis du har prøvet denne rettelse, men stadig har problemer med din Apple TV-enhed, skal du kontakte Apple-support for at få hjælp.






