Hvad du skal vide
- Log ud af Chrome: Gå til Gmail-appen, tryk på dit profilbillede, tryk på det igen, og tryk derefter på Log ud og deaktiver synkronisering.
- Slå Chrome-login fra: Gå til More > Settings > Sync and Google Services. Deaktiver Tillad Chrome-login.
- Log ud af Chrome eksternt: Gå til siden med Chrome-appens tilladelser, og vælg Google Chrome > Fjern adgang.
Når du logger ind på din Gmail- eller Google-konto, er du også logget ind på mange af Googles produkter, herunder Chrome-browseren. Denne artikel forklarer de forskellige måder, du kan logge ud af Google Chrome på.
Log ud af Chrome på din computer eller smartphone
På en computer kan du logge ud af Chrome og din Google-konto fra de fleste Google-websteder. Se efter dit Google-profilbillede i øverste højre hjørne af siden.
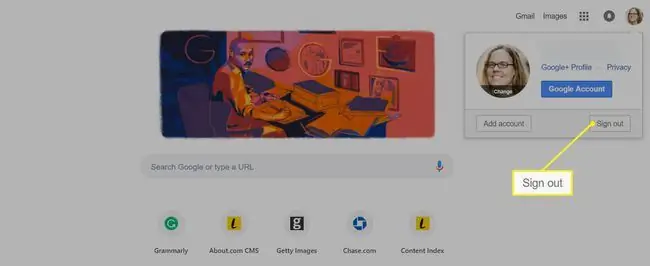
Klik på dit profilbillede, og vælg Log ud. Processen er lidt anderledes på en smartphone. Skærmbillederne nedenfor er til Android.
- I Gmail-appen til Android og iOS skal du trykke på dit profilbillede i øverste højre hjørne af appen (nederste højre hjørne for iOS).
- Du lander på skærmen Synkronisering og Google-tjenester. Tryk på dit profilbillede igen.
-
Tryk på Log ud, og deaktiver synkronisering.
Hvis du ikke har synkronisering aktiveret, vil den sige noget som Log ud af Chrome.

Image
Slå synkronisering fra for Chrome
En anden metode er at deaktivere synkronisering, som sikkerhedskopierer en række data til din Gmail-adresse, såsom browserudvidelser, adgangskoder, browserhistorik og bogmærker. Selvom det er praktisk at transportere disse oplysninger fra enhed til enhed, kan du slå denne funktion fra eller begrænse typerne af gemte data.
-
Fra en hvilken som helst fane i Chrome på en computer skal du klikke på menuen Mere (tre lodrette prikker) i øverste højre hjørne.

Image -
Klik Indstillinger.

Image -
Klik på den lille pil ud for Sync.

Image -
Udvid Administrer hvad du synkroniserer ved at vælge pilen ud for det.

Image -
Slå fra Synkroniser alt.

Image
Deaktivering af synkronisering logger dig også ud af Google-kontotjenester.
Du kan også slå synkronisering fra for Chrome fra din smartphone (vist til iOS).
- I Chrome-appen skal du trykke på Mere-menuen (tre lodrette prikker) i nederste højre hjørne (øverste højre hjørne på Android-enheder).
-
Tryk Indstillinger.

Image - Tryk på Sync and Google Services.
-
Sluk skyderen ved siden af Synkroniser dine Chrome-data.

Image
Slå Chrome-login fra
Når du logger ind på din Google-konto fra en app, såsom Gmail eller Google Drev, logges du automatisk ind på Chrome som standard. Hvis du ikke ønsker, at dette skal ske, kan du justere indstillingerne på din computer.
- Åben Chrome.
-
Klik på de tre prikker Mere menu ikon.

Image -
Vælg Indstillinger i rullemenuen.

Image -
I sektionen Du og Google skal du vælge Sync and Google Services.

Image -
Sluk skyderen ud for Tillad Chrome-login.

Image
Log ud af Chrome eksternt
Endelig er det muligt, at du har logget ind på Chrome på en eller flere enheder, som du ikke længere har adgang til. Heldigvis kan du eksternt logge ud af Chrome fra din computer ved at fjerne adgangen til den.
Når du fjerner adgangen fra Chrome, logger det dig ud af enhver computer eller enhed, du har brugt, inklusive den, du bruger nu. Du kan give adgang igen, næste gang du starter Chrome.
- Gå til myaccount.google.com/permissions.
- Rul ned til Google apps sektionen, og klik på Google Chrome.
-
Vælg Fjern adgang.

Image
Hvorfor du måske vil logge ud af Chrome
Det er vigtigt at logge ud af Chrome og andre programmer, såsom Gmail, når du bruger en offentlig computer eller en, der tilhører en ven eller et familiemedlem, fordi browseren gemmer en række private oplysninger, der kan omfatte kreditkortnumre, adgangskoder, browserhistorik og mere.
Du vil måske også logge ud af Chrome, før du lader en anden låne din enhed, da autoudfyldningen på browserens søgelinje også kan være afslørende og vise din søgehistorik. Bare skriv "hvad er" i din søgelinje og se, hvad den udfylder (det er sandsynligvis i det mindste lidt pinligt).
Endelig, da du kan logge ind på flere enheder på én gang, er det godt at foretage en revision af, hvor du er logget ind, f.eks. en gammel arbejdscomputer eller en enhed, du ikke længere ejer.
Sådan logger du ud af Chrome, uanset om du har adgang til enheden eller ej.






