Dir-kommandoen er en kommandoprompt-kommando, der bruges til at vise en liste over filer og undermapper i en mappe.
For hver fil eller mappe, der er anført, vil kommandoen som standard vise dato og klokkeslæt, hvor elementet sidst blev ændret, hvis elementet er en mappe (mærket med DIR) eller fil, størrelsen af filen, hvis relevant, og til sidst navnet på filen eller mappen inklusive filtypenavnet.
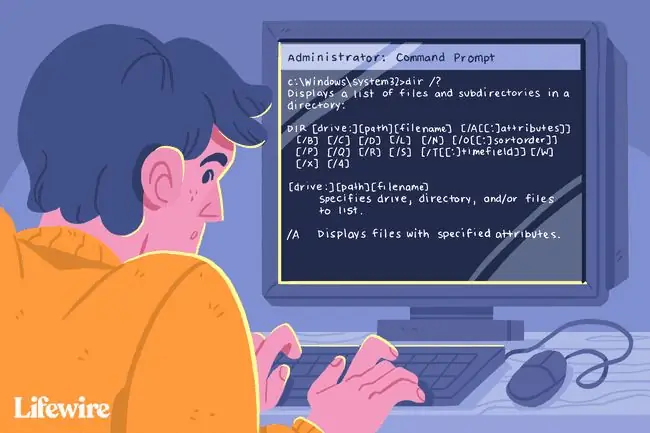
Uden for fil- og mappelisten viser dir-kommandoen også det aktuelle drevbogstav for partitionen, volumenetiketten, volumens serienummer, det samlede antal filer på listen, den samlede størrelse af disse filer i bytes, antallet af undermapper på listen, og det samlede antal bytes, der er ledige på drevet.
Dir Command Tilgængelighed
Dir-kommandoen er tilgængelig fra kommandoprompten i alle Windows-operativsystemer, inklusive Windows 11, Windows 10, Windows 8, Windows 7, Windows Vista og Windows XP.
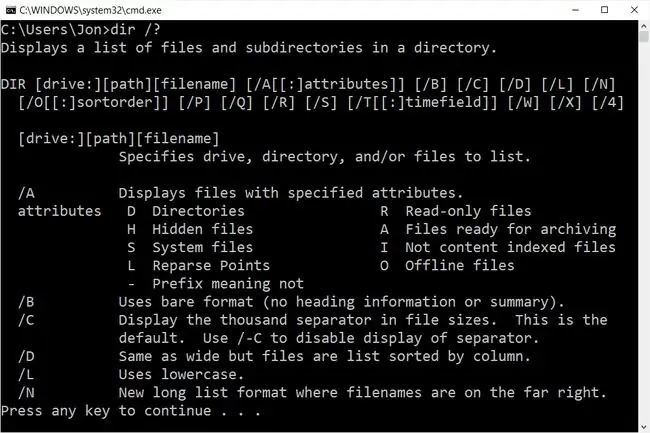
Ældre versioner af Windows inkluderer også dir-kommandoen, men med et par færre muligheder, end vi har angivet nedenfor. Dir-kommandoen er også en DOS-kommando, tilgængelig i alle versioner af MS-DOS.
Dir-kommandoen kan findes i offline-kommandopromptversioner, som dem, der er tilgængelige fra Advanced Startup Options og System Recovery Options. Dir-kommandoen er også inkluderet i gendannelseskonsollen i Windows XP.
Tilgængeligheden af visse dir-kommandoer og anden dir-kommandosyntaks kan variere fra operativsystem til operativsystem.
Dir-kommandosyntaks
dir [drev :][sti][filnavn] [ /a[ :] attributter] [ /b] [ /c] [ /d] [/l ] [/n ] [/o [:] sorteringsrækkefølge] [/p ] [/q ] [/r] [ /s] [ /t[ :] tidsfelt] [ /w] [ /x] [ /4]
Se, hvordan man læser kommandosyntaks, hvis du ikke er sikker på, hvordan du skal fortolke syntaksen for dir-kommandoen, som den er skrevet ovenfor eller vist i tabellen nedenfor.
| Dir-kommandoindstillinger | |
|---|---|
| Vare | Forklaring |
| drev :, sti, filnavn | Dette er drevet, stien og/eller filnavnet, som du vil se resultater for. Alle tre er valgfrie, da kommandoen kan udføres alene. Wildcards er tilladt. Se afsnittet Eksempler på Dir-kommandoer nedenfor, hvis dette ikke er klart. |
| /a |
Når den udføres alene, viser denne switch alle typer filer og mapper, inklusive dem med filattributter, der typisk forhindrer dem i at blive vist i kommandoprompt eller i Windows. Brug /a med en eller flere af følgende attributter (kolon er valgfrit, der kræves ingen mellemrum) for kun at vise disse typer filer i kommandoresultatet: a=arkivfiler d=telefonbøger h=skjulte filer i=ikke indholdsindekserede filer l=reparer point r=skrivebeskyttede filer s=systemfiler v=integritetsfiler x=ingen scrub-filer -=Brug dette som et præfiks til en af ovenstående attributter for at ekskludere elementer med disse filattributter fra resultaterne. |
| /b | Brug denne mulighed til at vise dir-resultaterne ved at bruge "bare" format, som fjerner den typiske sidehoved- og sidefodsinformation, samt alle detaljerne om hvert element, og efterlader kun mappenavnet eller filnavnet og filtypenavnet. |
| /c | Denne switch fremtvinger brugen af tusindvis-separatoren, når kommandoen bruges på en måde, der viser filstørrelser. Dette er standardadfærden på de fleste computere, så den praktiske brug er /-c for at deaktivere tusinde-separatoren i resultater. |
| /d | Brug /d til at begrænse de viste elementer til kun mapper (indeholdt i parenteser) og filnavne med deres udvidelser. Elementer er listet fra top til bund og derefter på tværs af kolonner. Standard dir kommando sidehoved og sidefod data forbliver de samme. |
| /l | Brug denne indstilling til at vise alle mappe- og filnavne med små bogstaver. |
| /n | Denne switch producerer et resultat med kolonner i dato > tid > bibliotek > filstørrelse > fil- eller mappenavn kolonnestruktur. Da dette er standardadfærden, er den praktiske brug /-n, som producerer kolonner i fil- eller mappenavnet > bibliotek > filstørrelse > dato > tidsrækkefølge. |
| /o |
Brug denne mulighed til at angive en sorteringsrækkefølge for resultaterne. Når den udføres alene, viser /o mapper først, efterfulgt af filer, begge i alfabetisk rækkefølge. Brug denne indstilling med en eller flere af følgende værdier (kolon er valgfrit, der kræves ingen mellemrum) til at sortere dir-kommandoresultatet på den angivne måde: d=sorter efter dato/klokkeslæt (ældste først) e=sorter efter udvidelse (alfabetisk) g=gruppemappe først, efterfulgt af filer n=sorter efter navn (alfabetisk) s=sorter efter størrelse (mindste først) -=Brug dette som et præfiks med en af ovenstående værdier for at vende rækkefølgen (-d for at sortere efter nyeste først, -s for største først osv.). |
| /p | Denne indstilling viser resultaterne én side ad gangen, afbrudt med en Tryk på en vilkårlig tast for at fortsætte… prompt. Brug af /p ligner meget at bruge dir-kommandoen med kommandoen more. |
| /q | Brug denne kontakt til at vise ejeren af filen eller mappen i resultaterne. Den nemmeste måde at se eller ændre en fils ejerskab fra Windows er via knappen Avanceret på fanen Sikkerhed, når du ser på filens egenskaber. |
| /r | Indstillingen /r viser alle alternative datastrømme (ADS), der er en del af en fil. Selve datastrømmen er opført i en ny række under filen og er altid suffikset med $DATA, hvilket gør dem nemme at få øje på. |
| /s | Denne indstilling viser alle filer og mapper i den angivne mappe plus alle filer og mapper, der er indeholdt i eventuelle undermapper til den angivne mappe. |
| /t |
Brug denne mulighed med en af værdierne nedenfor (kolon er valgfrit, der kræves ingen mellemrum) til at angive et tidsfelt, der skal bruges ved sortering og/eller visning af resultater: a=sidste adgang c=oprettet w =sidst skrevet |
| /w | Brug /w til at vise resultater i "bredt format", hvilket begrænser de viste elementer til kun mapper (indeholdt i parenteser) og filnavne med deres udvidelser. Elementer er listet fra venstre mod højre og derefter nedadgående rækker. Standard dir kommando sidehoved og sidefod data forbliver de samme. |
| /x | Denne kontakt viser "short name"-ækvivalenten for filer, hvis lange navne ikke overholder ikke-8dot3-regler. |
| /4 | /4-kontakten fremtvinger brugen af 4-cifrede årstal. I det mindste i nyere versioner af Windows er den 4-cifrede årsvisning standardadfærden, og /-4 resulterer ikke i en 2-cifret årsvisning. |
| /? | Brug hjælpekontakten med kommandoen dir til at vise detaljer om ovenstående muligheder direkte i kommandopromptvinduet. At udføre dir /? er det samme som at bruge hjælpekommandoen til at udføre help dir. |
I betragtning af mængden af information, som dir-kommandoen norm alt returnerer, er det norm alt en smart idé at gemme det hele i en tekstfil via en omdirigeringsoperatør. Se Sådan omdirigeres kommandooutput til en fil for mere om, hvordan du gør dette.
Dir-kommandoeksempler
Nedenfor er nogle af de forskellige måder, du kan bruge dir-kommandoen på:
Kør uden kontakter
dir
I dette eksempel bruges dir-kommandoen alene uden noget drev:, sti, filnavnsspecifikationer eller nogen switches, hvilket giver et resultat som dette:
C:\>dir
Lydstyrke i drev C har ingen etiket.
Bindens serienummer er F4AC-9851
Directory of C:\
2015-02-09 12:41 PM
$SysReset
2016-30-05 18:22 93 HaxLogs.txt
2016-07-05 02:58 AM PerfLogs
05/ 22/2016 19:55 Program Files
2016-31-05 11:30 AM Program Files (x86)
2015-30-07 04: 32 PM Temp
2016-22-05 19:55 PM Users
2016-22-05 20:00 PM Windows
2016-22-05 21:50 Windows.old1 fil(er) 93 bytes
Som du kan se, blev dir-kommandoen udført fra rodmappen til C (dvs. C:\>). Uden at specificere nøjagtigt, hvor mappen og filindholdet skal vises fra, viser kommandoen som standard denne information, hvorfra kommandoen blev udført.
List skjulte elementer
dir c:\users /ah
I ovenstående eksempel anmoder vi om, at dir-kommandoen viser resultater fra drevet: og stien til c:\users, ikke fra det sted, vi kører kommandoen fra. Vi angiver også, via /a-omskifteren med h-attributten, at vi kun vil se skjulte elementer, hvilket resulterer i noget som dette:
C:\>dir c:\users /ah
Lydstyrke i drev C har ingen etiket.
Volume Serial Nummeret er F4AC-9851
Directory of c:\users
2016-07-05 04:04 AM Alle brugere [C:\ProgramData]
2016-22-05 20:01 Default2016-07-05 04:04 AM Standardbruger [C:\Users\Default]2016-07-05 02:50 174 desktop.ini1 Fil(er) 174 bytes
Den lille liste over mapper og den enkelte fil, du ser i resultatet ovenfor, udgør ikke hele mappen c:\users - kun de skjulte filer og mapper. For at se alle filer og mapper, skal du udføre dir c:\users /a (fjerne h) i stedet.
Søg efter fil i enhver mappe
dir c:\.csv /s /b > c:\users\tim\desktop\csvfiles.txt
I dette lidt mere komplekse, men meget mere praktiske eksempel for dir-kommandoen, anmoder vi om, at hele vores harddisk søges efter CSV-filer, og derefter udskrives de absolut minimumsresultater til et tekstdokument. Lad os se på dette stykke for stykke:
- c:\.csv fortæller dir-kommandoen om at se på alle filer (), der ender på CSV'en () .csv) udvidelse i roden af c:-drevet.
- /s instruerer den til at gå dybere end roden af c: og i stedet søge efter filer som denne i hver mappe, lige så dyb som mapperne går.
- /b fjerner alt andet end stien og filnavnet, hvilket i det væsentlige skaber en læsbar "liste" over disse filer.
- > er en omdirigeringsoperatør, der betyder "send til" et sted.
- c:\users\tim\desktop\csvfiles.txt er destinationen for > omdirigeren, hvilket betyder, at resultaterne vil blive skrevet til csvfiles.txt filen i stedet for i kommandoprompt, som vil blive oprettet på c:\users\tim\desktop placeringen (dvs., det skrivebord, du ser, når du er logget ind).
Når du omdirigerer kommandooutput til en fil, som vi gjorde her i dette dir kommandoeksempel, viser kommandoprompt ikke noget. Men det nøjagtige output, du ville have set, er i stedet placeret inde i den tekstfil. Sådan så vores csvfiles.txt ud, efter at dir-kommandoen var fuldført:
c:\ProgramData\Intuit\Quicken\Inet\merchant_alias.csv
c:\ProgramData\Intuit\Quicken\Inet\merchant_common.csv
c:\Users\All Users\Intuit\Quicken\Inet\merchant_alias.csvc:\Users\All Users\Intuit\Quicken\Inet\merchant_common.csvc:\Users\Tim\AppData\Roaming\condition.2.csvc:\Users\Tim\AppData\Roaming\line.csvc:\Users\Tim\AppData\Roaming\media.csv
Selvom du helt sikkert kunne have sprunget filomdirigeringen over, og endda "bare format"-omskifteren, ville resultaterne have været meget vanskelige at arbejde i kommandopromptvinduet, hvilket gjorde det svært at komme til det, du ledte efter.
Relaterede kommandoer
Dir-kommandoen bruges ofte sammen med del-kommandoen. Efter at have brugt dir til at finde navnet og placeringen af filen/filerne i en bestemt mappe, kan del bruges til at slette filer direkte fra kommandoprompten.
Lignende er kommandoen rmdir /s og ældre deltree-kommando, der bruges til at slette mapper og filer. Kommandoen rmdir (uden /s-indstillingen) er nyttig til at slette tomme mapper, som du finder med kommandoen dir.
Som nævnt ovenfor bruges dir-kommandoen også ofte med en omdirigeringsoperatør.






