Aktivitetsappen på dit Apple Watch lader dig overvåge, hvor meget du bevæger dig, står og træner i løbet af dagen, så du kan nå dine aktivitetsmål. Move-målet sporer forbrændte kalorier; kaloriemålets standard er bestemt af de oplysninger, du indtaster, såsom højde, vægt, alder og køn. Standmålet er som standard sat til 12 timer, og træningsmålet er indstillet til 30 minutter som standard.
Det er nemt at tilpasse og ændre dine aktivitetsmål til enhver tid for at gøre dem mere udfordrende eller realistiske.
Instruktionerne her gælder for Apple Watch-enheder, der kører watchOS 7 eller nyere. I watchOS 6 og tidligere kunne du ændre dit kalorieforbrændingsmål, men du kunne ikke redigere dine stand- og træningsmål.

Sådan ændrer du dine aktivitetsmål
Aktivitetsappen gør det nemt at tilpasse et aktivitetsmål eller alle tre.
-
Start Activity-appen på dit Apple Watch. (App-ikonet viser tre ringetoner.)

Image - Rul ned, og vælg Change Goals.
-
Brug plus- og minusknapperne til at justere det daglige Move-mål ved at øge eller mindske kaloriestandarden. Tryk på Next, når du er færdig.

Image - Brug plus- og minusknapperne til at justere det daglige træningsmål ved at øge eller mindske minutterne. Tryk på Next, når du er færdig.
-
Brug plus- og minusknapperne til at justere det daglige Stand-mål. (Standarden er indstillet til 12 timer, hvilket er det maksim alt tilladte.) Tryk på OK, når du er færdig.

Image
Sådan får du vist antallet af skridt, du har taget på en dag
Apple Watch sporer trin og trapper, men i modsætning til Fitbit og nogle andre aktivitetsmålere er dette ikke dens primære funktion. I stedet anvender Apple Watch disse data til dine bevægelses- og træningsmål.
For at tjekke dit nuværende antal trin og trappestigninger skal du starte Activity-appen på dit Apple Watch og derefter rulle ned for at se dine aktuelle samlede trin, samlede distance og flyvninger, der er besteget.

Tjek din ugentlige aktivitetsoversigt på Apple Watch
Hvis du foretrækker en ugentlig oversigt over din aktivitet, er det nemt at få adgang til disse oplysninger.
- Åbn Activity-appen på dit Apple Watch.
-
Rul ned, og vælg Ugeoversigt.

Image - Se en oversigt over den seneste uge.
-
Rul ned for at se totaler af forbrændte kalorier, gennemsnitlige daglige forbrændte kalorier, samlede antal skridt, opnået distance, klatrede flyvninger og samlet aktiv tid.

Image
Sådan slår du Apple Watch-aktivitetsmeddelelser til eller fra
Hvis du ikke ønsker at blive bedt om at træne, eller hvis du har slået nogle notifikationer fra og vil nulstille dem, er det nemt at justere Activity-appnotifikationer ved hjælp af din iPhone.
- Start Watch-appen på din iPhone, og tryk på Mit ur nederst på skærmen.
-
Tryk på Meddelelser, og rul derefter ned og vælg Activity.

Image -
Vælg Tillad meddelelser for at tillade meddelelser om standardaktivitetsapps. Vælg Notifikationer fra, hvis du ikke ønsker at modtage notifikationer fra Activity-appen.
Vælg alternativt Send til meddelelsescenter for at modtage meddelelser, uden at dit ur summer dig. Dette vil vise den røde prik øverst på skærmen, der advarer dig om en notifikation, men du vil ikke modtage en lyd eller haptisk notifikation.
-
For at tilpasse dine notifikationer skal du slå dine Stand-påmindelser, Daglig coaching underretninger til eller fra, Goal Completion meddelelser, Special Challenges eller Activity Sharing Notifications.

Image - For at tilpasse dine Breathe-meddelelser og påmindelser skal du starte Watch-appen på din iPhone og vælge My Watch nederst på skærmen.
-
Tryk på Meddelelser, og rul derefter ned og vælg Breathe. Vælg dine Breathe-notifikationstilladelser, og slå derefter individuelle Breathe-notifikationer og påmindelser til eller fra.

Image
Sådan tjekker du dine Apple Watch-aktivitetspriser
Appen Apple Watch Activity giver dig mulighed for at optjene priser for forskellige personlige rekorder, streaks og milepæle. For at se eventuelle aktuelle priser skal du starte aktivitetsappen på dit Apple Watch og stryge til venstre for at åbne præmieskærmen. Tryk på en pris for at se detaljer.
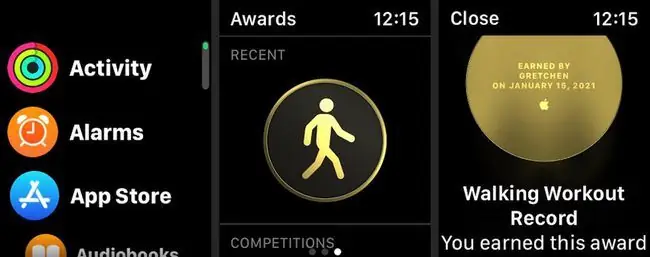
Sådan starter du en Apple Watch-træning
Apple Watch Workout-appen gør det nemt at spore dine træningspas, med disse data, der går i retning af dine Move-, Exercise- og Stand-mål. Workout-appen sporer endda din puls under træning samt antallet af forbrændte aktive kalorier.
Sådan starter du en træning.
- Åbn Workout-appen på dit Apple Watch.
-
Vælg typen af træning fra listen, såsom Outdoor Walk eller Outdoor Run. Dine hyppige træningspas vil blive vist øverst.
Rul ned, og vælg Add Workout for at se yderligere træning. Tryk på Other for at tilføje en tilpasset træning.
-
Tryk på Åbent mål for at begynde din træning. En tre-sekunders nedtællingstimer vises, og derefter begynder din træningssporing.

Image -
For at sætte din træning på pause eller afslutte, skal du stryge til højre og vælge End eller Pause.

Image






