Hvad du skal vide
- Først skal du sørge for, at Google Maps er opdateret.
- For at ændre ikonet skal du derefter gå til Directions > set destination og rute > Start >, når navigationen begynder, tryk på blå pil > vælg bil.
Denne artikel forklarer, hvordan man ændrer bilens avatar på Google Maps. Instruktionerne gælder for iOS og Android.
Sådan skifter du bil på Google Maps
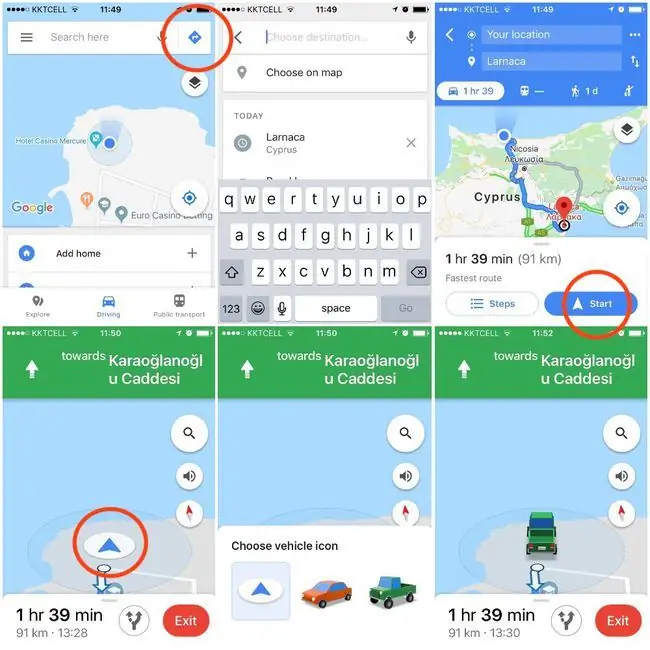
At ændre Google Maps-køretøjsikonet kan umiddelbart virke som et smart hack, men det er ekstremt nemt at få fat på. Her er hvad du gør:
- Åben Google Maps på din enhed
- Tryk på det blå Rutevejledning ikon
- Indstil din destination og rute
- Tryk Start
- Når din navigation er begyndt, skal du trykke på køretøjsikonet (repræsenteret som en blå pil)
- Vælg dit nye køretøjsikon ved at stryge fra venstre mod højre og derefter trykke på den ønskede car
Med andre ord, at skifte din bil på Google Maps indebærer intet andet end at starte navigation og trykke på dit køretøjsikon, før du begiver dig ud at køre (eller mens du kører, hvis du har en passager til at hjælpe dig).
Du kan også bruge denne metode til at skifte tilbage til den originale blå pil, hvis du på en eller anden måde finder dig selv ved at blive træt af den røde bil, grønne pickup eller gule SUV. Faktisk bliver du nødt til at bruge denne metode, hvis du vil skifte tilbage, da din nye pickup eller familiesedan forbliver standardkøretøjsikonet, så længe du fortsætter med at bruge Google Maps.
Glem ikke at opdatere Google Maps, hvis du vil skifte bil
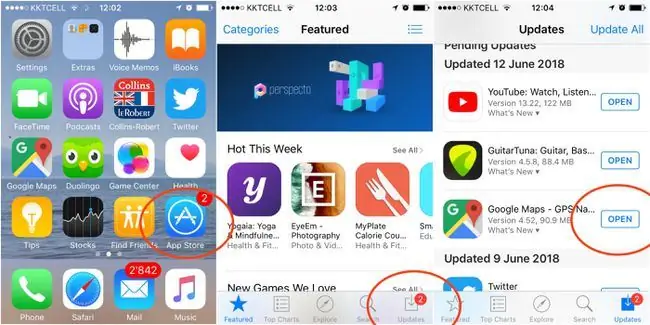
En ting, der er værd at påpege, er, at hvis du ikke har opdateret Google Maps til den relevante version, vil du ikke være i stand til at skifte fra et køretøjsikon eller bilfarve til en anden.
Her er, hvad du gør for at opdatere Google Maps på iOS og Android, for at sikre, at du har den version, der lader dig køre hjem i din nye yndlingsbil.
- Åbn App Store på din enhed
- Tryk på knappen Opdateringer, der er på menulinjen nederst på skærmen
- Tryk på knappen UPDATE i højre side af Google Maps






