Live Photos er en Apple-teknologi, der gør det muligt for et enkelt billede både at være et stillbillede og, når det er aktiveret, en kort video med bevægelse og lyd. Forestil dig en animeret-g.webp
Instruktionerne i denne artikel blev skrevet med iOS 14, men de grundlæggende begreber gælder for iOS 9 og nyere. De nøjagtige trin og menunavne kan være lidt anderledes i ældre versioner af iOS.

Hvem kan bruge dem?
Livebilleder blev introduceret i september.2015 sammen med iPhone 6S-serien. Live Photos var en af flagskibsfunktionerne for 6S, da de bruger 3D Touchscreen, som også blev introduceret på disse enheder. Siden da er listen over enheder, der kan understøtte Live Photos, udvidet betydeligt og er ikke længere begrænset til enheder med 3D Touch-skærme (hvilket er godt: Apple stoppede den teknologi). For at bruge Live Photos skal du bruge:
- iPhone 6S eller nyere (inklusive iPhone X, XS og XR, 11-serien og 12-serien), eller iPhone SE.
- 5. generation af iPad eller nyere.
- 3. generation af iPad Air eller nyere.
- 5. generation af iPad mini eller nyere.
- iPad Pro-modeller fra 2016 og nyere.
- iOS 9 eller nyere.
Hvordan fungerer livebilleder?
Live Photos fungerer ved hjælp af en baggrundsfunktion, som mange iPhone-brugere ikke er klar over. Når du åbner iPhones Kamera-app, begynder appen automatisk at tage billeder, selvom du ikke trykker på udløserknappen. Dette giver telefonen mulighed for at tage billeder så hurtigt som muligt. Disse billeder slettes automatisk, hvis de ikke er nødvendige, uden at brugeren nogensinde er klar over dem.
Når du tager et Live Photo, i stedet for blot at tage billedet, tager iPhonen billedet og beholder de billeder, den har taget, i baggrunden. Den gemmer derefter billeder fra før og efter du har taget billedet. Ved at gøre dette er det i stand til at sy alle disse billeder sammen til en jævn animation, der varer omkring 1,5 sekunder - det er Live Photo.
Samtidig med at den gemmer billeder, gemmer iPhone også lyd fra disse sekunder for at tilføje et soundtrack til Live Photo.
Det er ikke helt det samme som en video - tænk på det mere som stop-motion-animation - og det er ikke ultrahøj opløsning, men det er sjovt og nyttigt.
Sådan tager du et livebillede på iPhone
Det er meget nemt at tage et iPhone Live Photo. Bare følg disse trin:
- Åbn Camera-appen.
-
Øverst på skærmen finder du ikonet, der er tre koncentriske cirkler (på nogle versioner af iOS er det i midten. I nyere versioner er det øverst til højre). Sørg for, at den er aktiveret (den lyser, når den er, og der er ikke en linje igennem).
- Tag dit billede, som du plejer.
Sådan får du vist et livebillede
At se et Live Photo komme til live - at se et statisk foto forvandlet på magisk vis med bevægelse og lyd - det er her, tingene virkelig bliver sjove. For at se et live-billede:
- Åbn Photos-appen (eller, hvis du lige har taget Live Photo, skal du trykke på fotoikonet i nederste venstre hjørne af Cameraapp. Hvis du gør dette, skal du springe til trin 3).
- Tryk på det Live-billede, du vil se, så det fylder skærmen.
- Tryk og hold på skærmen, indtil Live-billedet kommer til live.
Sådan finder du live-billeder i Photos-appen
Apple tilføjede oprindeligt ikke en særlig sektion til Fotos-appen til Live Photos, så det var svært at finde dem. I disse dage er det dog et snuptag. Sådan finder du Live Photos i din iOS Photos-app:
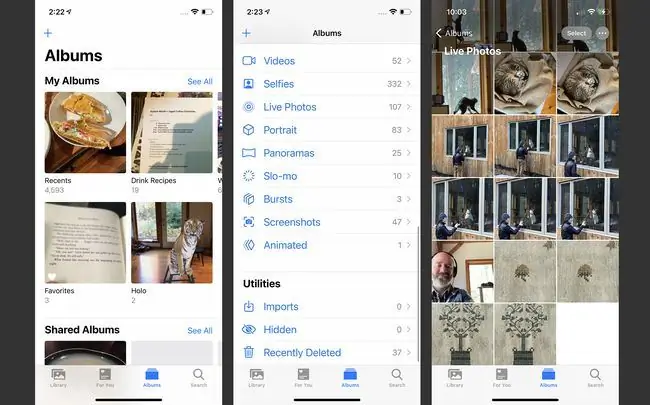
-
Tryk på Photos-appen for at åbne den.
- Tryk Albums.
- Rul til sektionen Medietyper, og tryk på Live Photos. Alle de Live-billeder, du har taget, er gemt her.
Sådan tilføjer du effekter til live-billeder
I nyere versioner af iOS kan du tilføje fede effekter til Live Photos, som Bounce (en automatisk frem og tilbage af animationen) eller Loop. Følg disse trin for at tilføje disse og andre effekter:
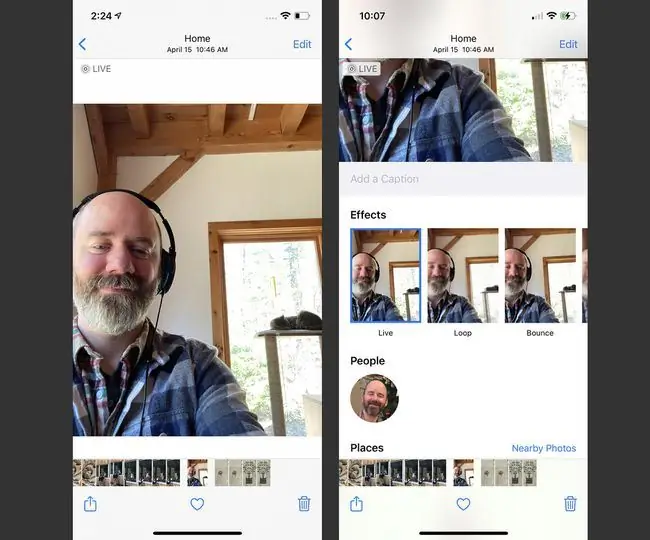
- Åbn Photos-appen, og find det Live Photo, du vil tilføje effekter til. Tryk på den.
- Stryg op på Live Photo for at afsløre Effects sektionen.
- Tryk på et Effect for at anvende det. Så længe den effekt er valgt, afspilles den, hver gang du trykker længe på Live Photo.
Sådan redigeres et livebillede
Vil du trimme nogle af rammerne af Live Photo for at gøre det til den perfekte animation? Sådan gør du:
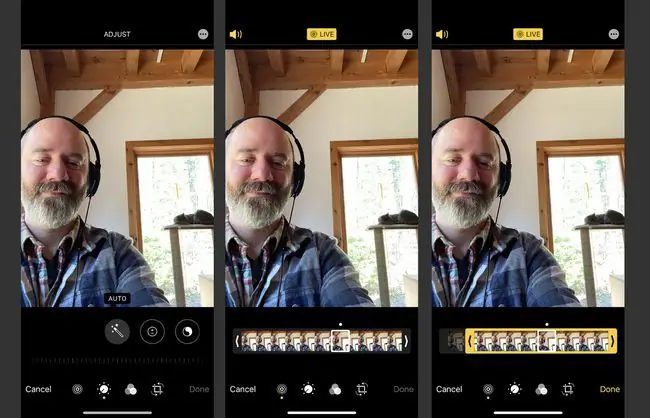
- Åbn Fotos-appen, og find det Live Photo, du vil redigere. Tryk på den.
- Tryk Rediger.
- Tryk på Live Photos-ikonet nederst.
- Tryk og hold den venstre ende af rammebjælken lige under billedet. Når rammebjælken er fremhævet med gult, skal du trække enden af bjælken til det sted, hvor Live Photo skal starte.
- Hvis du vil ændre, hvor Live Photo slutter, skal du gentage processen i højre ende af rammebjælken.
- Tryk på Udført for at gemme det redigerede livebillede.
Sådan ændres et nøglebillede med livefoto
Du kan vælge den still-ramme, der repræsenterer Live Photo i din Fotos-app ved at vælge nøglebilledet på denne måde:
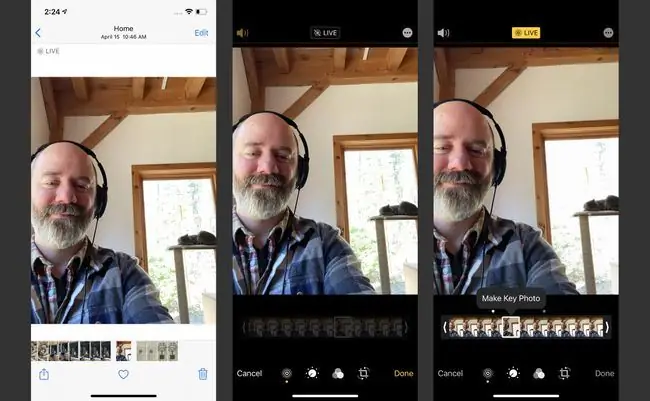
- Åbn Fotos-appen, og find det Live-billede, hvis nøglebillede du vil ændre. Tryk på den.
- Tryk Rediger.
- Tryk på Live Photos-ikonet nederst på skærmen.
- Tryk på rammelinjen lige under billedet. Når en ramme er valgt, skal du trykke på Lav nøglebillede.
- Tryk på Udført for at gemme ændringen.
Sådan slår du livebilleder fra
Besluttet, at du aldrig vil tage Live Photos, og du vil have funktionen slået fra som standard? Det er faktisk sværere end det ser ud til. Som standard slår Kamera-appen Live Photos til, hver gang du bruger den, selvom du deaktiverede indstillingen, sidste gang du brugte kameraet. Heldigvis har Apple givet en måde at forhindre kamera i altid at tænde for Live Photos. Bare følg disse trin:
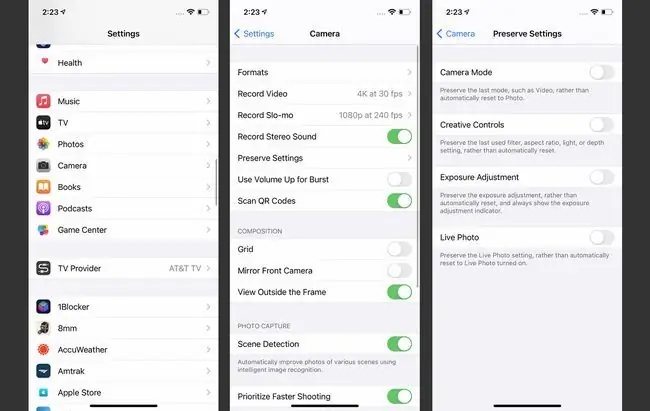
- Tryk Indstillinger.
- Tryk Camera.
- Tryk Bevar indstillinger.
- Flyt Live Photo skyderen til off/white.
- Nu skal du gå til Kamera-appen og trykke på Live Photo-ikonet for at deaktivere det (det er slukket, når ikonet ikke lyser og har en streg igennem). Fordi du vælger at bevare off-indstillingen i de sidste par trin, vil Live Photos nu være deaktiveret som standard.
Disse trin gælder også for opgradering til en ny telefon. Hvis du ikke har muligheden Bevar indstillinger aktiveret, når du opgraderer til en ny telefon, vil Live Photos blive slået til igen som standard. Bare sørg for, at denne indstilling er slået til, og når du gendanner din nye telefon med dine gamle data, deaktiveres Live Photos.
Kan du gøre et levende billede til et almindeligt billede?
Du kan ikke omdanne et standardbillede til et Live Photo, men du kan tage billeder, der er Live og gøre dem statiske ved at følge disse trin:
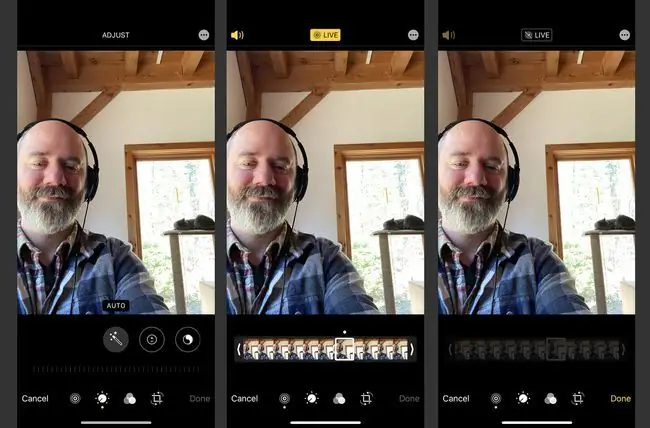
- Åbn Photos-appen.
- Vælg det live-billede, du vil redigere.
- Tryk på Rediger.
- Tryk på Live Photo-ikonet, så det ikke er aktiveret.
- Tryk på Live Øverst på skærmen, så ordet er nedtonet, og der går en linje gennem ikonet.
- Tryk Udført.
Nu, hvis du trykker længe på billedet, vil du ikke se nogen bevægelse. Du kan altid gendanne et Live Photo, som du har redigeret, ved at følge disse trin og trykke på Live-ikonet for at fremhæve det og gemme det igen.
Hvor meget plads fylder live-billeder?
Vi ved alle, at videofiler fylder mere end stillbilleder. Betyder det, at du skal bekymre dig om, at Live Photos får dig til at løbe tør for lagerplads?
Sandsynligvis ikke. Ifølge rapporter fylder Live Photos i gennemsnit kun omkring dobbelt så meget plads som et standardbillede; det er meget mindre end en video gør.
Hvad kan du ellers gøre med livebilleder?
Når du har fået nogle spændende Live-billeder på din iPhone, kan du dele Live-billeder via e-mail, sociale medier og sms.
For at lære, hvordan du bruger Live-billeder som baggrunde, hvilket tilføjer animation til dine hjemme- og låseskærme, kan du se, hvordan du bruger levende baggrunde på din iPhone.






