Google Home Hub er kontrolcentret for alle dine tilsluttede smarte hjemmeenheder. Denne centraliserede displayenhed har en berøringsskærm, der gør det nemt at organisere tidsplaner, afspille musik og aktivere dine smartenheder. Google Home Hub har også en række videofunktioner. Her er et kig på, hvordan du opsætter et diasshow ved hjælp af Google Home Hub sammen med nogle andre sjove videofunktioner.
Oplysningerne i denne artikel gælder for Google Home Hub og dens efterfølger, Google Nest Hub Max.
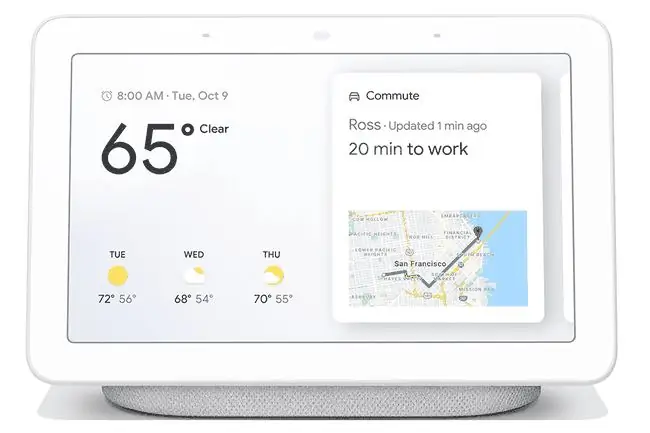
Brug Google Home Hub som billedskærm
Det er nemt at forvandle din Google Home Hub-skærm til en kontinuerlig billedramme for diasshow. Inden du går i gang, skal du oprette et fotoalbum i Google Fotos som kilde til dit diasshow. Navngiv det derefter noget som Google Home Hub Slideshow for nemt at identificere det.
-
Åbn Google Home-appen på din smartphone, og tryk på Google Home Hub-enheden.

Image -
Tryk på Indstillinger (tandhjulsikonet), rul ned til Enhedsindstillinger, og tryk derefter på Photo Frame.

Image -
På skærmen Ambient Mode skal du vælge Google Photos for at aktivere det som din omgivende tilstand.

Image Omgivelsestilstand er standardskærmen for Google Home Hub. Det er oprindeligt indstillet til at vise dato og klokkeslæt, men du kan konfigurere det til at bruge andre informationskilder.
-
I indstillingsskærmen Google Fotos skal du vælge et album, der skal bruges som dit Google Home-diasshow.

Image - Når din Google Home Hub går i ambient-tilstand, viser den et diasshow med billederne i dit valgte album.
Creat a Live Album Slideshow Display
Tag dit Google Home Hub-diasshow til næste niveau ved at oprette et livealbum. Et Live Album lader dig vælge de personer og kæledyr, der vises i diasshowet. Live Albums bruger kunstig intelligens til at identificere personer på nye billeder, du føjer til Google Fotos. Sådan fungerer det:
-
Åbn Google Home-appen, og tryk på ikonet for en Google Home Hub-enhed.

Image -
Tryk på Indstillinger (tandhjulsikonet).

Image - Tryk Google Fotos > Vælg familie og venner.
- Tryk på Åben, så Google Home kan få adgang til dine Google Fotos.
-
Tryk på ansigterne på mennesker og kæledyr for at inkludere i livealbummet.

Image -
Tryk på Udført. Dit livealbum vises på Google Home Hub-skærmen.
Der kan være op til 20.000 billeder i hvert Live Album.
Brug Google Home Hub som en videoskærm
At bruge din Google Home Hub som en videoskærm er en fantastisk måde at se madlavningsvideoer i køkkenet, se film og serier eller se vejledningsvideoer, mens du arbejder på et projekt.
Det er nemt at bruge stemmekommandoer til at se noget på en tilknyttet videotjeneste, såsom Netflix. For at gøre dette skal du aktivere din Google Home Hub som standard tv-enhed og derefter linke videotjenester til din Google Home Hub.
-
Åbn Google Home-appen på din smartphone, og tryk på en Google Home-enhed.

Image -
Tryk på Indstillinger (tandhjulsikonet).

Image -
På skærmen Enhedsindstillinger skal du trykke på Default TV.

Image -
Vælg din Google Home-hub-enhed som standard-tv. Tryk på Udført for at afslutte.

Image -
Vend tilbage til Google Home-appens hovedside, og tryk på Indstillinger (tandhjulsikonet).

Image -
På skærmen Settings skal du trykke på Linkede mediekonti.

Image -
Rul ned til sektionen Video, og tryk på plustegnet ud for hver tjeneste for at linke den konto til din Google Home Hub.

Image -
Når det er linket, kan du bruge stemmekommandoer til at se indholdet af en tilknyttet tjeneste på din Google Home Hub.
Google TV- og YouTube-indhold er automatisk tilgængeligt på din Google Home Hub, så du behøver ikke at linke disse tjenester.
Cast videoindhold til Google Home Hub
Når du forbinder din Google Home Hub til dit Wi-Fi-netværk, kan du caste lyd og video fra Chromecast-kompatible apps. Dette gør det nemt at caste video fra din bærbare computer eller smartphone til Google Home Hub-videoskærmen. Mange kommercielle castingenheder, som Roku, understøtter også casting til en Google Home Hub.






