Der er et par måder at få et billede til at ligne et polaroidbillede. For eksempel kan du importere en Polaroid-skabelon til grafisk redigeringssoftware som GIMP eller Photoshop Elements, eller du kan bruge et webbaseret værktøj, der tilføjer Polaroid-rammer til billeder. Der er også masser af mobilapps, der gør dine billeder til polaroids.
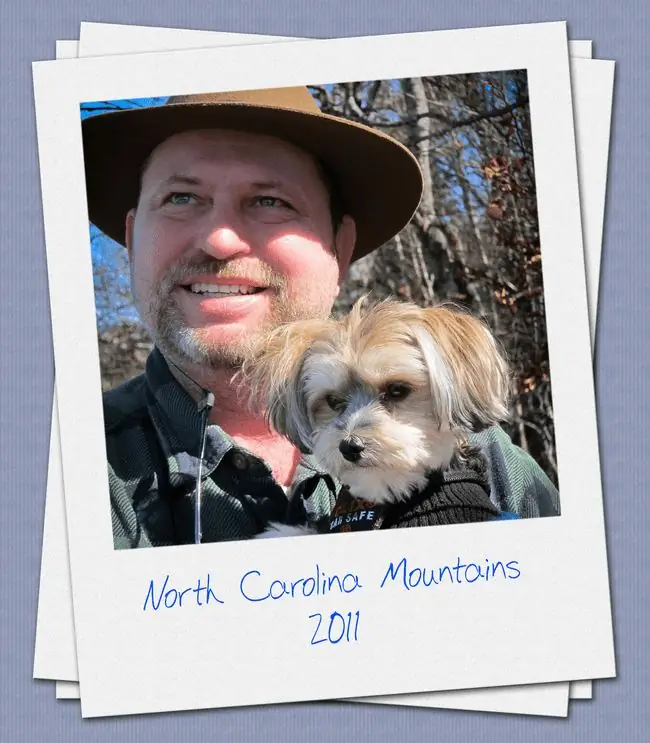
Instruktionerne i denne artikel gælder for GIMP 2.10 til Windows, Mac og Linux.
Sådan tilføjer du en polaroidramme til et billede med Tuxbi
Tuxbi er et webbaseret fotoredigeringsværktøj, der giver hundredvis af gratis grænser og andre grafiske aktiver. Sådan indrammes et billede, så det ligner en polaroid med Tuxbi:
-
Gå til Tuxbi.com, og vælg Start billedredigering.

Image -
Vælg det billede på din computer, du vil bruge, og klik eller tryk på Åbn.

Image -
Vælg Tilføj effekt.

Image -
Rul ned til Frames & Borders, og vælg Polaroid.

Image -
Indtast en billedtekst i feltet under Caption, og vælg Update.

Image Du kan også tilføje tekst til billedet og foretage andre justeringer ved hjælp af værktøjslinjen øverst på siden.
-
Vælg Gem for at downloade dit nye billede.

Image
Der er andre gratis billedredigeringsværktøjer på nettet, der tilbyder lignende typer grænser. Der er også gratis Polaroid-skabeloner, som du kan downloade og bruge i dit eget redigeringssoftware.
Føj en Polaroid-ramme til et billede på din telefon
Hvis du har et billede på din telefon eller tablet, som du gerne vil have til at ligne en Polaroid, kan du bruge en app såsom InstaLab til at tilføje en kant til dit billede:
- Download InstaLab til Android eller iOS, og start det.
- Tryk på IMPORT i nederste venstre hjørne af appen.
- Tryk på BORDERS og vælg derefter en af de polaroid-lignende rammer nederst på skærmen. Når du er tilfreds med dit valg, skal du trykke på pil ned i øverste højre hjørne.
-
Tryk Gem.

Image
Sådan tilføjes en polaroidramme til et billede i GIMP
Brug af et gratis grafikprogram såsom GIMP giver dig større kontrol over, hvordan dit endelige billede vil se ud, men du bør stadig bruge en forudlavet Polaroid-skabelon. En Google-søgning efter gratis Polaroid-skabeloner returnerer sider med resultater, så vælg den, du kan lide. Websites som Vecteezy har en række gratis og premium-muligheder.
For at indramme et billede som en polaroid ved hjælp af en skabelon i GIMP:
-
Åbn Polaroid-skabelonen i GIMP.

Image -
Gå til Fil > Åbn som lag.

Image -
Find billedet på din computer. Vælg det, og klik eller tryk på Åbn.

Image -
Vælg dit billede i Layers paletten, og træk det under skabelonlaget.

Image Hvis lagpaletten ikke er synlig, skal du vælge Window > Dockable Dialogs > Layersfor at bringe det frem.
-
Klik på dit billede og brug Scale værktøjet til at justere størrelsen, så den passer ind i polaroidrammen.

Image -
Vælg Move-værktøjet, og træk billedet ind i rammen.

Image Du skal muligvis skifte frem og tilbage mellem skala- og flytteværktøjerne et par gange, før du får den rigtige positionering.
Når du er tilfreds med effekten, skal du gemme dit arbejde som en XCF-fil til yderligere redigering eller eksportere det som et JPEG- eller et andet billedformat.
Du kan bruge den samme metode til at opnå en polaroid-effekt i Photoshop og andre grafikprogrammer. Du kan også importere din Polaroid-skabelon til et Word-dokument.
Hvad er de officielle Polaroid-rammedimensioner?
Hvis du planlægger at skabe din egen Polaroid-ramme, skal du huske, at der er officielle standarder for Polaroid-billeder. For at være autentisk skal din ramme passe til en af følgende specifikationer:
SX70 Polaroid
- Ramme: 3,5 tommer x 4,5 tommer
- Foto: 3,125 tommer x 3,125 tommer
Spectra Polaroid
- Ramme: 4 tommer x 4,125 tommer
- Foto: 3.625 tommer x 2.875 tommer






