Hvornår er det tid til at købe en ny iMac? Hvornår er det tid til at opgradere din iMac? Det er svære spørgsmål, fordi det rigtige svar varierer fra individ til individ, afhængigt af behov og ønsker. Det første skridt i at træffe den rigtige beslutning om, hvorvidt du vil opgradere eller købe nyt, er at blive fortrolig med de opgraderinger, der er tilgængelige til din iMac.
Intel iMacs
iMacs har været tilgængelige fra Apple, siden virksomheden introducerede den første Intel iMac i begyndelsen af 2006.
iMac'er betragtes som Mac'er i ét stykke, med få tilgængelige opgraderinger. Du kan blive overrasket over at opdage, at du har nogle opgraderingsmuligheder, fra simple opgraderinger, der øger din iMac's ydeevne til avancerede gør-det-selv-projekter, som du måske eller måske ikke er villig til at tackle.
Find dit iMac-modelnummer
Det første, du skal bruge, er din iMac's modelnummer. Sådan finder du det:
-
Vælg Om denne Mac i Apple-menuen.

Image -
Klik på System Report for at åbne vinduet System Information, som viser din iMac's konfiguration. (Klik på Mere info i stedet på iMac'er, der kører ældre operativsystemer.)

Image -
Vælg kategorien Hardware i venstre rude.

Image -
Notér indgangen Model Identifier i den højre rude, som indeholder Hardware Oversigt.

Image - Luk vinduet med systemoplysninger.
Hvis du ikke er sikker på, hvor meget RAM der i øjeblikket er installeret i din iMac, kan du finde oplysningerne ved at vælge About This Mac i Apple-menuen og vælgeMemory fane for at vise den aktuelle konfiguration.
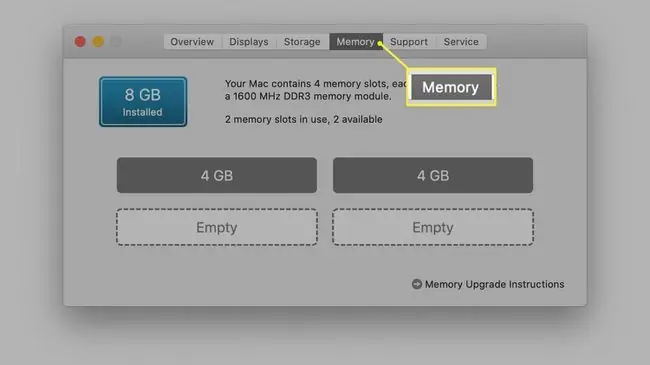
RAM-opgraderinger
Opgradering af RAM i en iMac er en enkel opgave, selv for nybegyndere Mac-brugere. Apple placerede enten to eller fire hukommelsespladser i bunden af de tidlige iMac'er og i hukommelsesbåsen på bagsiden af senere modeller. Nøglen til at udføre en iMac-hukommelsesopgradering er at vælge den korrekte RAM-type. Tjek listen over iMac-modeller nedenfor for RAM-typen for din model, samt den maksimale mængde RAM, der kan installeres. Tjek også, om din iMac overhovedet kan opgraderes. Du kan også tjekke Apples RAM-opgraderingsvejledning for hver specifik iMac-model.
Hukommelse kan ikke opgraderes af brugere på disse iMac'er:
- iMac 19, 2 (Retina 4K, 21,5-tommer, 2019)
- iMac 18, 2 (Retina 4K, 21,5-tommer, 2017)
- iMac 18, 1 (21,5-tommer, 2017)
- iMac 14, 4 (21,5-tommer, midten af 2014)
- iMac 14, 1 (21,5-tommer, sent 2013)
- iMac 13, 1 (21,5-tommer, slutningen af 2012)
| model-id | Memory Slots | Hukommelsestype | Max Memory | Opgraderbar | Noter |
| iMac 4, 1 Begyndelsen af 2006 | 2 | 200-pin PC2-5300 DDR2 (667 MHz) SO-DIMM | 2 GB | Yes | |
| iMac 4, 2 Midt 2006 | 2 | 200-pin PC2-5300 DDR2 (667 MHz) SO-DIMM | 2 GB | Yes | |
| iMac 5, 1 sent 2006 | 2 | 200-pin PC2-5300 DDR2 (667 MHz) SO-DIMM | 4 GB | Yes | Ved brug af matchede 2 GB-moduler får iMac kun adgang til 3 GB af 4 GB installeret |
| iMac 5.2 sent 2006 | 2 | 200-pin PC2-5300 DDR2 (667 MHz) SO-DIMM | 4 GB | Yes | Ved brug af matchede 2 GB-moduler får iMac kun adgang til 3 GB af 4 GB installeret |
| iMac 6, 1 sent 2006 | 2 | 200-pin PC2-5300 DDR2 (667 MHz) SO-DIMM | 4 GB | Yes | Ved brug af matchede 2 GB-moduler får iMac kun adgang til 3 GB af 4 GB installeret |
| iMac 7, 1 midten af 2007 | 2 | 200-pin PC2-5300 DDR2 (667 MHz) SO-DIMM | 4 GB | Yes | Brug matchede 2 GB-moduler |
| iMac 8, 1 Tidlig 2008 | 2 | 200-pin PC2-6400 DDR2 (800 MHz) SO-DIMM | 6 GB | Yes |
Brug et 2 GB og 4 GB modul |
| iMac 9, 1 Begyndelsen af 2009 | 2 | 204-bens PC3-8500 DDR3 (1066 MHz) SO-DIMM | 8 GB | Yes | Brug matchede par på 4 GB pr. hukommelsesplads |
| iMac 10, 1 sent 2009 | 4 | 204-bens PC3-8500 DDR3 (1066 MHz) SO-DIMM | 16 GB | Yes | Brug matchede par på 4 GB pr. hukommelsesplads |
| iMac 11, 2 midten af 2010 | 4 | 204-pin PC3-10600 DDR3 (1333 MHz) SO-DIMM | 16 GB | Yes | Brug matchede par på 4 GB pr. hukommelsesplads |
| iMac 11, 3 midten af 2010 | 4 | 204-pin PC3-10600 DDR3 (1333 MHz) SO-DIMM | 16 GB | Yes | Brug matchede par på 4 GB pr. hukommelsesplads |
| iMac 12, 1 midten af 2011 | 4 | 204-pin PC3-10600 DDR3 (1333 MHz) SO-DIMM | 16 GB | Yes | Brug matchede par på 4 GB pr. hukommelsesplads |
| iMac 12, 1 uddannelsesmodel | 2 | 204-pin PC3-10600 DDR3 (1333 MHz) SO-DIMM | 8 GB | Yes | Brug matchede par på 4 GB pr. hukommelsesplads |
| iMac 12, 2 midten af 2011 | 4 | 204-pin PC3-10600 DDR3 (1333 MHz) SO-DIMM | 16 GB | Yes | Brug matchede par på 4 GB pr. hukommelsesplads |
| iMac 13, 1 sent 2012 | 2 | 204-pin PC3-12800 DDR3 (1600 MHz) SO-DIMM | 16 GB | Nej | |
| iMac 13, 2 Sent 2012 | 4 | 204-pin PC3-12800 DDR3 (1600 MHz) SO-DIMM | 32 GB | Yes | Brug matchede par på 8 GB pr. hukommelsesplads |
| iMac 14, 1 sent 2013 | 2 |
204-pin PC3-12800 (1600 MHz) DDR3 SO-DIMM |
16 GB | Nej | |
| iMac 14, 2 sent 2013 | 4 | 204-pin PC3-12800 (1600 MHz) DDR3 SO-DIMM | 32 GB | Yes | Brug matchede par på 8 GB pr. hukommelsesplads |
| iMac 14, 3 sent 2013 | 2 | 204-pin PC3-12800 (1600 MHz) DDR3 SO-DIMM | 16 GB | Nej | |
| iMac 14, 4 midten af 2014 | 0 | PC3-12800 (1600 MHz) LPDDR3 | 8 GB | Nej | Hukommelse loddet på moperboard |
| iMac 15, 1 sent 2014 | 4 | 204-pin PC3-12800 1600 MHz DDR3 SO-DIMM | 32 GB | Yes | Brug matchede par på 8 GB pr. hukommelsesplads |
| iMac 16, 1 sent 2015 | 0 | PC3-14900 (1867 MHz) LPDDR3 | 16 GB | Nej | 8 GB eller 16 GB loddet på moperboard |
| iMac 16, 2 sent 2015 | 0 | PC3-14900 (1867 MHz) LPDDR3 | 16 GB | Nej | 8 GB eller 16 GB loddet på moperboard |
| iMac 17, 1 sent 2015 | 4 | 204-bens PC3L-14900 (1867 MHz) DDR3 SO-DIMM | 64 GB | Yes | Brug matchede 16 GB-moduler for at opnå 64 GB |
Interne harddiskopgraderinger
I modsætning til RAM er iMac'ens interne harddisk ikke designet til at kunne opgraderes af brugeren. Hvis du vil udskifte eller opgradere en intern harddisk i din iMac, kan en Apple-tjenesteudbyder gøre det for dig. Erfarne Mac gør-det-selv-ere, der er komfortable med at skille noget ad, som ikke er designet til at blive let adskilt, kan opdatere harddisken, men processen anbefales ikke til de fleste brugere. For et eksempel på den involverede vanskelighed, se denne todelte video fra Small Dog Electronics om udskiftning af harddisken i 2006 første generation af Intel iMac:
- Førstegenerations iMac-harddiskudskiftningsvideo del 1
- Førstegenerations iMac-harddiskudskiftning video del 2
Disse to videoer er kun til den første generation af Intel iMac. Andre iMac'er har forskellige metoder til at udskifte harddisken.
Senere generation af iMac'er har skærme, der er lamineret og limet til iMac-rammen, hvilket gør det endnu sværere at få adgang til en iMac's interiør. Du kan finde et behov for specielle værktøjer og instruktioner som dem, der er tilgængelige fra Other World Computing.
En anden mulighed er at undlade at opgradere den interne harddisk og tilføje en ekstern model i stedet for. Du kan tilslutte en ekstern harddisk til din iMac via USB, FireWire eller Thunderbolt, som dit startdrev eller som ekstra lagerplads. Hvis din iMac er udstyret med USB 3, kan et eksternt drev – især hvis det er en SSD – opnå hastigheder, der næsten svarer til et internt drev. Hvis din iMac har Thunderbolt, har din eksterne potentiale til at yde hurtigere end et internt SATA-drev kunne.
iMac-modeller
De Intel-baserede iMac'er bruger overvejende Intel-processorer, der understøtter 64-bit arkitektur. Undtagelserne er de tidlige 2006-modeller med iMac 4, 1 eller iMac 4, 2 identifikator. Disse modeller brugte Intel Core Duo-processorer, den første generation af Core Duo-linjen. Core Duo-processorerne bruger en 32-bit-arkitektur i stedet for den 64-bit-arkitektur, som ses i senere Intel-processorer. Disse tidlige Intel-baserede iMac'er er sandsynligvis ikke tiden og omkostningerne værd at opdatere.






