Denne artikel vil introducere dig til Layer Groups-funktionen i GIMP. Enhver, der har arbejdet med billeder, der indeholder et stort antal lag, vil sætte pris på, hvordan dette værktøj kan gøre komplekse sammensatte billeder meget nemmere at arbejde med.
Selv hvis du ikke arbejder med masser af lag i dine GIMP-filer, kan du stadig drage fordel af at forstå, hvordan laggrupper fungerer, da de vil hjælpe dig med bedre at administrere filer, især når det kommer til at dele dem med andre.
Brug GIMP's Single Window Mode for at gøre grænsefladen mere sammenhængende.
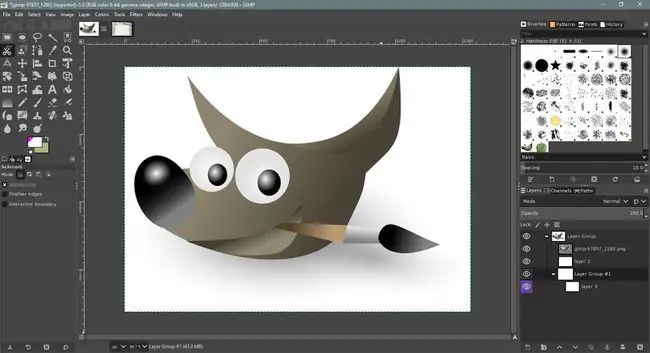
Hvorfor bruge laggrupper?
Det hjælper at tænke på lag som individuelle ark af gennemsigtigt acetat, hver med et andet billede på dem. Hvis du skulle stable disse ark oven på hinanden, ville de klare gennemsigtige områder tillade lag lavere nede i stakken for at give indtryk af et enkelt sammensat billede. Lagene kan også nemt flyttes for at give forskellige resultater.
I GIMP er lagene på samme måde næsten stablet oven på hinanden. Ved at bruge lag med gennemsigtige områder vil de nederste lag blive vist igennem, hvilket resulterer i et sammensat billede, der kan eksporteres som en flad fil, såsom en JPEG eller PNG.
Ved at holde de separate elementer i det sammensatte billede i separate lag, kan du vende tilbage til den lagdelte fil og nemt redigere den, før du gemmer en ny fladtrykt fil. Dette er især nyttigt, når f.eks. en klient vil have dig til at lave små redigeringer af et indsendt billede, såsom at gøre et logo lidt større.
Brug af laggrupper i lagpaletten
Følg disse trin for at oprette en ny laggruppe i GIMP.
- Vælg Windows > Dockable Dialogs > Layers for at åbne lagpaletten, hvis den er ikke åbnet som standard.
- Opret en ny laggruppe. Laggruppe-knappen er placeret i den nederste bjælke i lagpaletten, til højre for knappen New Layer; det er repræsenteret af et lille mappeikon. Hvis du vælger det, vil en tom laggruppe blive tilføjet til lagpaletten.
-
Du kan navngive den nye laggruppe ved at dobbeltklikke på dens etiket og indtaste det nye navn. Husk at trykke Enter på dit tastatur for at gemme det nye navn.
- Træk lag ind i den nye laggruppe. Du vil se, at gruppens thumbnail bliver en sammensætning af alle de lag, den indeholder.
På samme måde som med lag kan du duplikere grupper ved at vælge en og vælge Duplicate i bunden af lagpaletten. Synligheden af en Layer Group kan slås fra, og du kan bruge skyderen for opacitet til at gøre gruppen semi-transparent.
Bemærk, at hver laggruppe har en lille knap ved siden af sig med et plus- eller minussymbol. Disse kan bruges til at udvide og sammentrække laggrupper; de bruges til at skifte mellem de to indstillinger.






