Hvad du skal vide
- Først skal du sikre dig, at to-faktor-godkendelse er aktiv i den app, du vil beskytte. Du modtager en stregkode eller adgangsnøgle.
- Vælg derefter Begynd i Authenticator, og scan enten koden eller indtast adgangsnøglen.
- For at logge ind skal du indtaste dit brugernavn og din adgangskode i appen og derefter indtaste adgangsnøglen fra Google Authenticator.
Denne artikel fortæller dig, hvordan du føjer en konto til Google Authenticator og logger ind med to-faktor-godkendelse.
Hvordan fungerer Google Authenticator?
I mange tilfælde kan engangsadgangskoden sendes til et telefonnummer, der er knyttet til din konto, men Google Authenticator-appen kan give disse koder på din smartphone i stedet. Disse koder sikrer, at ingen andre har adgang til dine konti, da en tredjepart ikke kun ville have brug for din adgangskode, men også adgang til din telefon for at logge ind - noget fjernhackere næppe får fat i.
Google Authenticator fungerer på tværs af Googles tjenester såvel som en lang række andre onlinekonti, herunder Slack.
Sådan får du Google Authenticator
Det første du skal gøre er at downloade Google Authenticator-appen til din mobilenhed:
- For iOS-enheder skal du downloade Google Authenticator-appen fra App Store.
- For Android-enheder skal du downloade Google Authenticator-appen fra Play Butik.
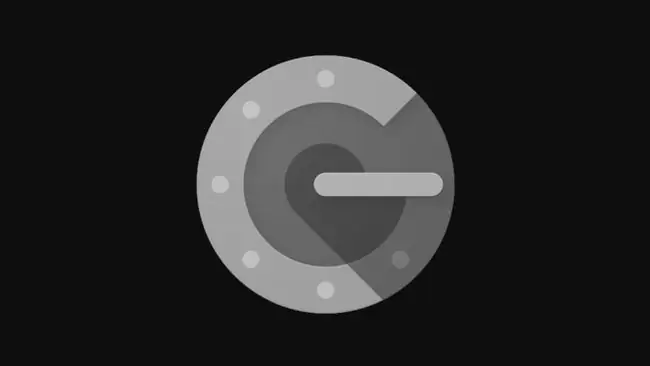
Aktiver to-faktor-godkendelse på dine konti
Du skal aktivere to-faktor-godkendelse for de onlinetjenester, du vil bruge med Google Authenticator. Trinnene til at gøre dette vil være specifikke for din tjeneste, så se tjenestens vejledning om at aktivere to-faktor-godkendelse. Det kan være opført som 2FA og kan ofte findes under login-processen.
Når du har aktiveret to-faktor-godkendelse for din konto, kan du gå videre til den næste proces for at linke din konto til din godkendelsesapp.
For at linke Google Authenticator til din Google-konto, skal du specifikt gå til Googles opsætningsside for to-faktor-godkendelse, som giver dig mulighed for at forbinde de to. Du behøver dog ikke at aktivere dette, hvis du kun vil bruge Google Authenticator med forskellige tjenester.
Sådan konfigurerer du Google Authenticator med dine konti
Med opsætningssiden for to-faktor-godkendelse åben for din ønskede tjeneste, og din Google Authenticator-app kører på din mobilenhed, er du klar til at få alt sat op.
- Find nøglen eller stregkoden fra din onlinekonto.
- Tryk på Begynd i Google Authenticator-appen, eller tryk på +, hvis du allerede har knyttet en anden konto.
-
Indtast et kontonavn og nøglen fra din onlinekonto, eller scan stregkoden ind i Google Authenticator med den indbyggede scanner.

Image -
Din konto linkes automatisk.

Image
Sådan bruger du Google Authenticator til at logge ind
Når du har knyttet Google Authenticator til dine konti, er det nemt at bruge, når du vil logge ind på disse konti.
- Log ind på din konto norm alt med dit brugernavn og din adgangskode. Du bliver derefter bedt om at fuldføre den tofaktorgodkendelse, du har konfigureret med Google Authenticator.
- Åbn Google Authenticator-appen på din telefon, find den korrekte konto, og noter nummeret fra appen.
-
Vend hurtigt tilbage til login-skærmen, og indtast nummeret fra din Google Authenticator-app for at fuldføre login-processen.
Koden ændres regelmæssigt efter kort tid, angivet med et tidshjul i Google Authenticator-appen. Sørg for, at den kode, du indtaster online, stadig vises på din telefon, når du indtaster den.






