Selv iPhone 7 er ikke uden problemer. Virker dit iPhone 7 kamera ikke? Har du at gøre med en defekt mikrofon? Disse problemer og flere er ret almindelige med denne enhed, og du kan finde en løsning med et par fejlfindingstip.
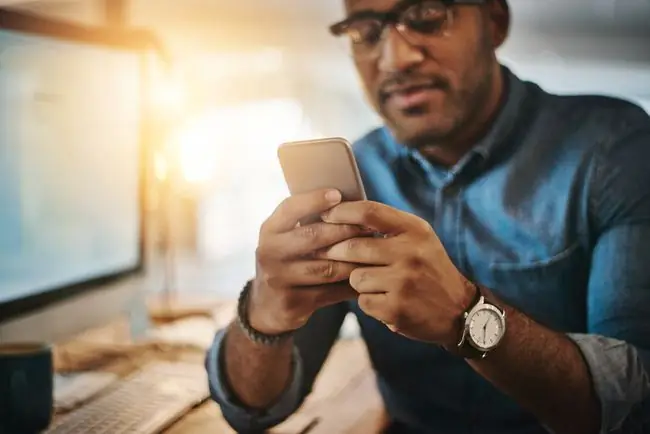
Bundlinje
Nogle almindelige iPhone 7-problemer er forårsaget af softwarefejl eller appfejl. Andre kan være forårsaget af fysiske forhindringer eller fejlkommunikation mellem enheder. Det iPhone-problem, du oplever, afhænger af det underliggende problem. Lidt fejlfinding er på sin plads.
Basic iPhone 7-fejlfindingstip
Selvom hvert problem vil have sit eget sæt unikke fejlfindingstip, kan du løse generelle iPhone-problemer ved at:
- Udførelse af en hurtig iPhone-genstart: En genstart kan ofte sætte gang i, at din iPhone er sund igen.
- Opdatering af din iPhones software: Hvis du ikke bruger den nyeste iOS, kan der være en fejl. Opdater din iPhone, og prøv igen.
- Nulstilling af din iPhones indstillinger: Som en sidste udvej kan du nulstille din iPhones grundlæggende indstillinger eller returnere din iPhone til fabriksindstillingerne, hvis alt andet fejler.
Nulstilling af din iPhone til fabriksindstillinger vil medføre, at du mister alle dine data. Udfør kun dette, når du har brugt alle dine muligheder, inklusive at kontakte Apple Support.
iPhone 7 Overophedning
Din iPhone kan overophedes på grund af en række faktorer, fra overforbrug til at blive efterladt i den varme sol. Det kan også blive varmt på grund af et problem med iPhones software eller en app, du bruger. Tro det eller ej, men dit iPhone-cover kan endda være skylden, så der er et par ting, du kan prøve, når din iPhone er overophedet.
- Fjern din iPhones etui. En tung sag kan forårsage overophedning. Fjern den i et par dage for at se, om dette løser dit overophedningsproblem.
-
Tjek for at sikre, at iPhone-apps ikke går ned i baggrunden. Nedbrud af apps kan få din iPhone til langsomt at overophedes. Gå til Settings > Privacy > Analytics > Analytics Data for at se, hvilke apps der oftest går ned.
Find du en app, der går ned? Slet det og geninstaller det. Eller slet det og find et alternativ.
-
Se efter apps, der dræner din iPhone 7s batteri. Du kan finde en liste over disse apps i din Settings under Battery. Hvis der er en app, der dræner livet fra din iPhone, vil du se det. Slet det og find et alternativ.
- Tjek din netværksforbindelse. Søger din iPhone efter et signal? Dette kan forårsage overophedning. Prøv at dreje din telefon til flytilstand, eller sluk Wi-Fi for at se, om varmen er reduceret.
- Slå opdatering af baggrundsapp fra. Når alle dine apps fortsætter med at opdatere på samme tid, kan din iPhone 7's CPU gå i overdrive.
- Sørg for, at du bruger en Apple-certificeret telefonoplader. Hvis du ikke er det, kan opladeren være defekt, hvilket får din iPhone til at overophedes.
iPhone 7-kamera virker ikke
Sløret kamera? Sort skærm, når du åbner kamera-appen? Et iPhone-kamera, der nægter at fungere korrekt, kan være forårsaget af fysiske forhindringer eller softwareproblemer i Camera-appen.
-
Fjern dit etui og eventuelle vedhæftede filer. Et etui kan blokere dit kamera eller få billeder til at se slørede ud. Når du har fjernet etuier og vedhæftede filer, skal du teste kameraet for at se, om problemet er løst.
Både iPhone 7 og iPhone 7 Plus tilbyder billedstabilisering. Metalliske etuier eller linsetilbehør kan forstyrre denne funktion.
- Rens din kameralinse. Slørede kameraer er ofte resultatet af snavsede kameralinser. Brug en mikrofiberklud til at støve linsen af.
- Tjek blitzen. Hvis du forsøger at bruge blitzen, og den ikke virker, skal du trykke på lynet og sørge for, at din blitz er indstillet til On.
- Skift frem og tilbage mellem bagkamera og frontkamera. Denne enkle funktion trækker nogle gange kameraet ud af en forsinkelse eller fejl.
- Luk Kamera-appen, og åbn den igen. Dette er måske alt, hvad du behøver for at få dit kamera i gang igen.
iPhone 7-mikrofonen virker ikke
Din iPhone 7 har fire mikrofoner: to i bunden, en nær hovedtelefonstikket og en ved højttalergrillen. Hvis din mikrofon ikke virker, kan en forhindring eller en softwarefejl være årsagen.
-
Rens dine mikrofoner. Brug en mikrofiberklud eller en blød tandbørste til forsigtigt at rengøre mikrofonerne på din iPhone 7. Forhindringer såsom støv kan forårsage en dæmpet tone.
- Fjern eventuelle sager eller vedhæftede filer. Disse vedhæftede filer kan blokere dine mikrofoner.
- Afbryd Bluetooth-enheder. Bluetooth-enheder, der er forbundet til din iPhone, kan få dig til at tro, at de ikke virker. Deaktiver alle Bluetooth-enheder, og prøv derefter din mikrofon igen.
- Opdater den app, du bruger. Hvis du bemærker, at din mikrofon ikke fungerer med en bestemt app, kan du prøve at opdatere den for at rette eventuelle softwarefejl.
- Tjek apptilladelser. Du kan også tjekke appens mikrofontilladelser. Hvis en app ikke har adgang til din mikrofon, virker den ikke. Gå til Indstillinger > Privacy > Microphone, og skift kontakten for at tænde den.
iPhone 7-hovedtelefonadapter virker ikke
Når du køber en iPhone 7, finder du en lyn-til-3,5 mm-adapter i din æske, som du skal bruge, når du tilslutter hovedtelefoner med ledning. En adapter fungerer muligvis ikke på grund af et beskidt hovedtelefonstik, softwareproblem eller en defekt adapter, men der er et par ting, du kan prøve for at løse problemer med hovedtelefonstik.
- Tilslut endnu et par hovedtelefoner. Problemet er muligvis slet ikke din adapter. Prøv et andet sæt hovedtelefoner for at se, om de virker. Hvis ja, er det tid til at erstatte de andre.
- Brug en Apple-certificeret adapter. Hvis du forsøger at bruge en adapter, du har købt hos en tredjepart, efter at have forlagt din Apple-certificerede adapter, fungerer den muligvis ikke med din enhed.
- Rens din hovedtelefonport. En beskidt port fuld af støv og snavs vil ikke fungere korrekt. Brug en dåse med trykluft til forsigtigt at blæse porten ud. Eller kør en blød tandbørste hen over porten.
-
Tjek din lydstyrke. Det kan være, at din lydstyrke blev skruet ned ved et uheld. Brug dine iPhone-knapper til at øge lydstyrken.
Når du skruer op for lyden, står der så hovedtelefoner i pop op-boksen? Hvis ikke, er dine hovedtelefoner muligvis ikke fuldt tilsluttet. Prøv at fjerne dine hovedtelefoner og sætte dem ordentligt i igen.
-
Slå Bluetooth fra. Din iPhone forsøger muligvis at afspille lyd via en anden enhed, der er tilsluttet via Bluetooth. Sluk den, og prøv at bruge dine hovedtelefoner igen.
Det samme kan forekomme på grund af AirDrop. Deaktiver AirDrop i dine iPhone-indstillinger, og prøv at bruge dine hovedtelefoner igen.
iPhone 7 Bluetooth virker ikke
Nægter din Bluetooth at parre? Genkender din iPhone ikke din Bluetooth-enhed? Bluetooth-enheder holder nogle gange op med at fungere efter kritiske softwareopdateringer eller simpelthen på grund af defekte enheder. Så hvis din Bluetooth ikke virker, kan det måske hjælpe at fejlfinde problemet.
- Sluk og tænd for din iPhone Bluetooth. Efter opdateringer skal din iPhone Bluetooth muligvis genstartes for at fungere korrekt. Derudover skal du sørge for, at din Bluetooth var tændt i første omgang.
- Flyt din enhed tættere på din iPhone. Hvis din Bluetooth-enhed er for langt væk fra din iPhone, vil den ikke parres eller fungere korrekt.
- Afbryd Bluetooth-enheden fra andre kilder. Hvis du er forbundet til din Bluetooth-enhed fra en anden computer eller kilde, kan det forstyrre din iPhone-parring.
- Genstart din Bluetooth-enhed. Dette trin vil variere afhængigt af den enhed, du bruger. Tjek enhedens brugermanual, foretag nogle undersøgelser online, eller ring til din enheds producent for at lære, hvordan du genstarter enheden.
- Prøv at forbinde en anden Bluetooth-enhed til din iPhone. For at finde ud af, om problemet er med din iPhone eller enheden, skal du prøve at tilslutte en anden Bluetooth-enhed. Hvis den tilsluttes, er der fejl på den originale enhed.
- Ryd Bluetooth-forbindelser. Du skal muligvis indstille dine Bluetooth-enheder igen, som om de var nye. For at gøre det skal du slette Bluetooth-forbindelser fra din iPhone og sætte dem op igen.
-
Nulstil dine netværksindstillinger. Netværksfejl kan skabe kaos på iPhone-funktioner såsom Bluetooth. Efter en nulstilling kan du prøve at tilslutte din enhed igen.
Nulstilling af dine netværksindstillinger med at tage dine forbindelser tilbage til standard. Det betyder, at du mister dine nuværende Wi-Fi-indstillinger. Vær forberedt på at genindtaste dine Wi-Fi-oplysninger for tilslutning.
Hvis alt andet fejler, kontakt Apple-support
Apple Support er tilgængelig for at hjælpe dig med at fejlfinde din iPhone 7 og tage sig af de reparationer, du måtte have brug for. Du kan kontakte Apple Support online eller via telefon. Du kan også planlægge en aftale i din nærmeste Apple Store med en Genius Bar.






