Minecraft er et enormt populært sandkasse-videospil udviklet af Mojang. Selvom det først blev lanceret på pc i 2011, har det stadig en stor fanbase, og det viser ikke tegn på at gå langsommere, især nu, hvor det ejes af Microsoft. Et af de mere populære aspekter af spillet er skins, som ændrer udseendet af spillerens avatar. Sådan får du nye skins på alle spillets understøttede platforme.
Sådan får du Minecraft-skins på pc, Mac og Linux
I Minecrafts tidlige dage var du nødt til at ændre spilfiler for at bruge skins. Nu skal du uploade dem direkte til din Mojang-konto. De anvendes automatisk på din avatar, når du logger ind på spillet. Dette er den samme konto, som du bruger til at logge ind på Minecraft-klienten.
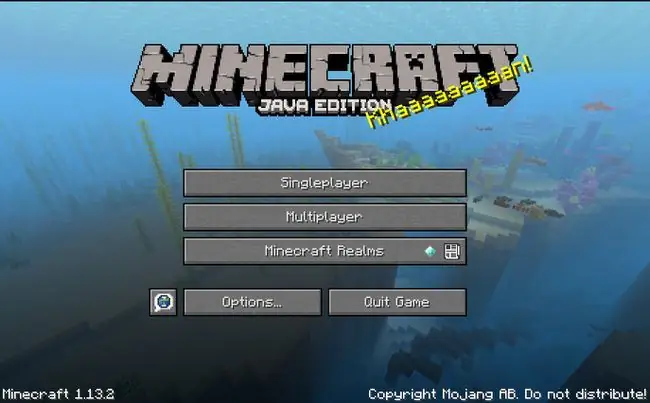
Hvis du ikke har migreret din premium-konto til en Mojang-konto, skal du gøre det, før du kan ændre din avatars skin.
-
Gå til Mojang-logonsiden, og log ind på din konto.

Image -
Du føres automatisk til din Minecraft-profil. Siden har oplysninger om din konto, inklusive din e-mail og fødselsdato.

Image Hvis du ikke med det samme ankommer til denne side, skal du vælge din e-mailadresse i øverste højre hjørne af skærmen og derefter vælge Profil fra rullemenuen for at komme til din kontoprofil.
-
Vælg Skin i venstre side af din profil. Du kan vælge mellem den klassiske blokerede model og en nyere slank model til din avatar. Vælg den, du vil bruge.

Image -
Vælg et skin, du vil bruge. Der er tusindvis at vælge imellem online. Hvis du aldrig har ledt efter en før, så tjek Minecraft Skindex eller NameMC. Begge viser populære skins ud over at lade dig søge gennem deres omfattende databaser med brugeruploadede skins. Når du har fundet en, du kan lide, skal du downloade den.

Image - Med dit valgte Minecraft-skin i hånden, vend tilbage til din profil og rul ned til Upload Custom Skin-boksen for at indlæse det på din profil.
-
Vælg Vælg en fil. Et nyt vindue åbner sig. Gå til placeringen af det skin, du lige har downloadet. Vælg din fil for at åbne den.

Image -
Skærmbilledet skifter til at vise det skin, du lige har uploadet. Hvis alt ser godt ud, skal du vælge Upload. Siden opdateres, og dit nye nuværende skin vises nederst på skins-siden. Skindet vil blive påført, hver gang du logger ind på spillet.

Image -
Når du vil opdatere dit Minecraft-skin igen, skal du følge denne samme procedure.
Mojang gemmer ikke dine tidligere skins, så det er en god idé at gemme gamle favoritter i en mappe på din computer.
Sådan får du skins i Minecraft til Android og iOS
Processen med at anvende brugerdefinerede skins er lidt anderledes for mobile Minecraft-spillere. Du kan anvende dem direkte i spillet.
De samme skins, der fungerer til desktop-udgaven, fungerer også på mobilappen.
- Begynd med at finde et skin, du vil bruge. Prøv Minecraft Skindex eller NameMC, da begge er meget mobilvenlige. Når du finder det skin, du ønsker, skal du downloade det direkte til din mobilenhed.
-
Med dit nye skin i hånden, start Minecraft-appen på din enhed. Når du ankommer til startskærmen, kan du se modellen af din karakter til højre for hovedmenuen. Tryk på bøjlen under tegnet for at åbne skinmenuen.

Image -
Minecraft-skinmenuen er opdelt i en række kasser. Det meste af skærmområdet er dedikeret til at sælge dig nye skins. Øverst til venstre kan du se standardskindene. Tryk på det grå tal i det felt.

Image -
Skærmbilledet skifter for at vise den grå figur som din nuværende karakter. Vælg Choose New Skin direkte over det.

Image -
Din enheds filhåndtering bør åbne, og du kan browse til det sted, hvor du downloadede dit nye skin. Find og vælg skindet, og vælg derefter den model, du kan lide.

Image -
Du vender tilbage til skin-menuen. Nu er din valgte karaktermodel det skin, du lige har uploadet. Tryk på Bekræft for at anvende ændringen permanent.

Image -
Du bliver ført tilbage til hovedmenuen. Du skulle nu se din nye karakteravatar stå ved siden af menuen.

Image - Følg den samme proces, hver gang du vil ændre din hud. Du kan ændre det, så ofte du vil.
Sådan får du Minecraft-skins på konsoller
Den eneste måde at få nye skins på spilkonsoller er via downloadbart indhold (DLC) fra Marketplace. Sådan finder du det:
-
Start Minecraft, og vælg Marketplace fra listen over muligheder i hovedmenuen.

Image - Vælg Skin Packs.
-
Herfra kan du gennemse og købe alle de skin-pakker, der er tilgængelige fra både Mojang og uafhængige skabere.

Image Minecraft har også flere standard-skin, der følger med spillet gratis.
-
Alternativt kan du finde skind, der kan købes, gennem din profil. Vælg Profil mens du er på hovedmenuskærmen, og vælg derefter Rediger tegn.

Image -
Tab over til Skins-vinduet, og du kan se en liste over skins, du ejer, og en liste over skins, der kan købes. Vælg det, du vil have på listen, og følg vejledningen på skærmen for at købe det.

Image






