Mens macOS er lavet til at køre med Mac-hardware, er det ikke det eneste operativsystem, der kan køre på en Mac-computer.
Masser af andre operativsystemer, inklusive Window og Linux, vil fungere på en Mac-enhed. Det gør Mac'en til en af de mest alsidige computere, du kan købe. Her er, hvad vi ville bruge til at installere Windows på en Mac.
Boot Camp
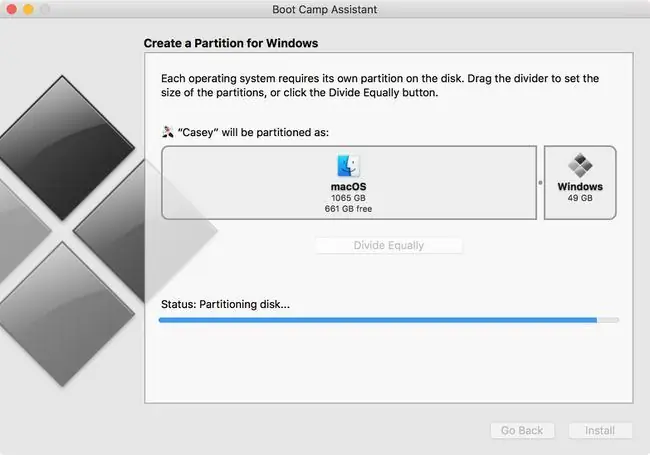
What We Like
- Understøtter Windows 7, 8.1 og 10
- Windows kører indbygget på Mac-hardware for den bedste ydeevne
What We Don't Like
- Kræver en fuld Windows-licens til den første installation.
- Kan ikke køre Windows og Mac OS samtidigt.
Måske den bedst kendte mulighed for at køre Windows på en Mac er Boot Camp. Inkluderet gratis med din Mac, Boot Camp giver dig mulighed for at installere Windows og derefter vælge mellem Mac og Windows ved opstart.
Fordi Boot Camp kører Windows direkte på din Macs hardware (der er ingen virtualisering eller emulering, der skal udføres) Windows kan køre med den bedst mulige hastighed, din Mac er i stand til at levere.
Installation af Windows på din Mac er ikke sværere end at installere Windows på en pc. Apple leverer endda Boot Camp Assistant til at partitionere startdrevet for at gøre plads til Windows samt til at installere alle de drivere, Windows har brug for til speciel Apple-hardware.
Virtualisering
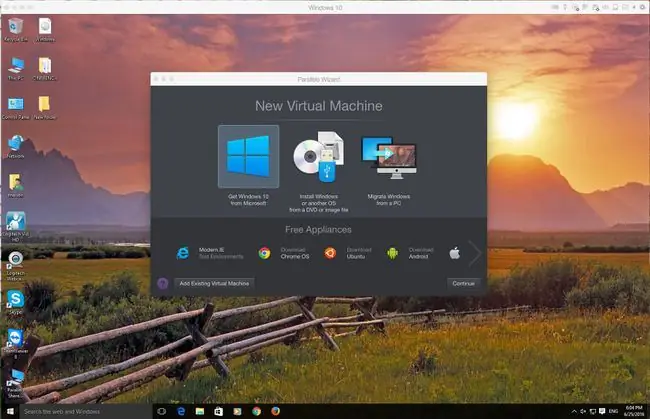
What We Like
- Kør både macOS og et gæste-OS side om side.
- Ikke begrænset til Windows; et stort antal gæsteoperativsystemer understøttes.
What We Don't Like
- Ydeevnejustering og tilpasning er nødvendig for at opnå den bedste ydeevne.
- Kan påvirke ydeevnen på din Mac.
Virtualisering tillader flere operativsystemer at køre på computerhardware på samme tid. Virtualisering abstraherer hardwarelaget, så det ser ud som om hvert operativsystem har sin egen processor, RAM, grafik og lager.
Virtualisering på Mac gør brug af et softwarelag kaldet en hypervisor til at emulere al den underliggende hardware. Som følge heraf kører gæsteoperativsystemet, der kører på den virtuelle maskine, ikke så hurtigt som i Boot Camp. Men i modsætning til Boot Camp kører både Mac-operativsystemet og gæsteoperativsystemet på samme tid.
Der er tre primære virtualiseringsapps til Mac:
- Parallels: Den første til at bringe virtualisering til Mac. Parallels understøtter en lang række gæste-OS, inklusive Windows, Linux og Mac.
- VMWare Fusion: Fusion er Mac-virtualiseringsappen, der tilbydes af VMWare - førende inden for virtualiseringsteknologi. Fusion understøtter installationen af mange forskellige operativsystemer, herunder Windows, Linux og macOS.
- VirtualBox: Oracle understøtter en open source virtualiseringsapp kendt som VirtualBox. Denne gratis virtualiseringsapp kører på flere computersystemer, inklusive Mac. Ligesom de andre virtualiseringsapps kan VirtualBox bruges til at køre mange forskellige operativsystemer, herunder Windows, Linux og macOS.
Installation af virtualiseringsapps ligner enhver anden Mac-app. Guest OS kan være mere involveret i nogle tilpasninger, der kræves for at opnå den bedste ydeevne. Alle tre apps har livlige fora og supporttjenester til at hjælpe med at justere ydeevnen.
Vin
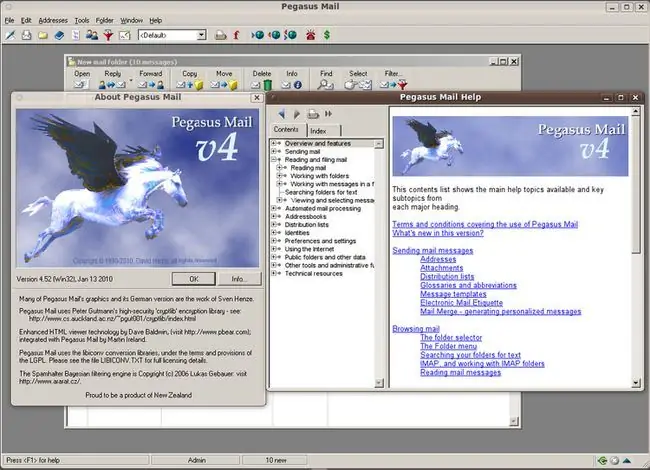
What We Like
- Gratis; ingen Windows-licens påkrævet.
- Stor database til kontrol af app-kompatibilitet.
What We Don't Like
- Ikke kompatibel med alle Windows-apps.
- Apps kan gå i stykker, når macOS opdateres.
Wine har en anden tilgang til at køre Windows-apps på en Mac. I stedet for at virtualisere hardwaren og køre Windows i et virtuelt miljø, giver Wine helt afkald på Windows OS; i stedet konverterer den Windows API-kaldene foretaget af Windows-appen til POSIX-opkald (portable operating system interface), som bruges på Linux- og Mac-operativsystemer.
Som et resultat kan Windows-appen køre ved hjælp af værtsoperativsystemets API i stedet for Windows. Det er i hvert fald løftet. Problemet er, at det er et stort arbejde at forsøge at konvertere alle Windows API-kald, og der er ingen garanti for, at en app, du vil bruge, har fået alle sine API-kald oversat.
Selv om opgaven virker skræmmende, har Wine en del succeshistorier, og det er nøglen til at bruge Wine: at tjekke Wine-databasen for at sikre, at den Windows-app, du skal bruge, er blevet testet med succes.
Installation af Wine på Mac kan være en udfordring for dem, der ikke er vant til at installere open source Linux/UNIX-apps. Vin distribueres via tarballs eller.pkg, selvom vi anbefaler at bruge.pkg-metoden, som inkluderer et semi-standard Mac-installationsprogram.
Når installationen er fuldført, skal Wine køres fra Terminal-appen, men når først en Windows-app er oppe at køre, vil du bruge standard Mac GUI.
Crossover Mac
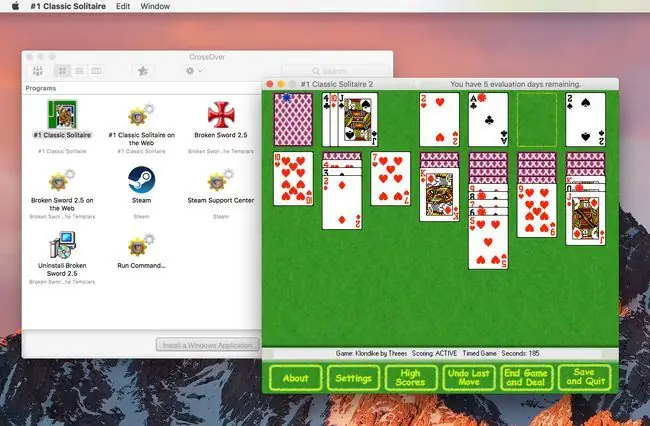
What We Like
Nem installation af Crossover Mac-appen og Windows-apps.
What We Don't Like
- Ikke kompatibel med alle Windows-apps.
- Nogle Windows-apps kører, men kan have funktioner, der ikke virker.
Crossover Mac er en app fra Codeweaver designet til at udnytte Wine-oversætteren bedst muligt i et Mac-miljø. Det inkluderer et brugervenligt installationsprogram til både Crossover Mac-appen og til installation af Windows-apps på din Mac.
Der er ingen grund til at vove sig ind i Terminal, som det kræves med Wine. Crossover Mac skjuler alle de underliggende UNIX-bits og bobs bag en standard Mac-brugergrænseflade.
Mens Crossover Mac er en bedre brugeroplevelse, er den stadig afhængig af Wine-koden til at oversætte Windows API'er til deres Mac-ækvivalenter. Dette betyder, at Crossover Mac har de samme problemer som Wine, når det kommer til apps, der fungerer korrekt. Dit bedste bud er at bruge databasen over fungerende apps på CrossOver-webstedet for at sikre, at den app, du vil køre, fungerer.
Du kan bruge prøveversionen af Crossover Mac for at sikre, at alt fungerer som forventet.
Microsoft Remote Desktop
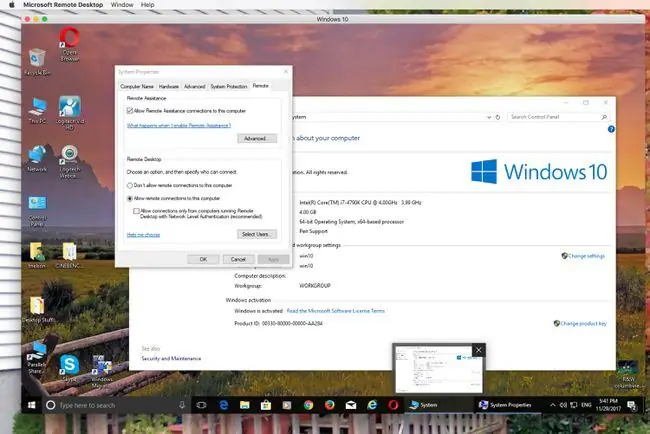
What We Like
- Gratis.
- Nem at konfigurere og bruge.
What We Don't Like
- Ydeevne begrænset af netværksbåndbredde.
- Mulige sikkerhedsproblemer med at tillade forbindelser til en fjern-pc.
Denne mulighed er sidst på listen, fordi du faktisk ikke kører Windows på din Mac. Når Windows Remote Desktop er konfigureret, kører Windows på en pc, og du opretter forbindelse til den med din Mac.
Resultaterne er Windows-skrivebordet, der vises i et vindue på din Mac. Inden for vinduet kan du manipulere Windows-skrivebordet, starte apps, flytte rundt på filer og spille spil, selvom grafikintensive spil eller apps ikke er et godt valg på grund af båndbreddekravene.
Installation og opsætning er let nok. Download appen fra Mac App Store. Når den er installeret, skal du aktivere fjernadgang på Windows-systemet og derefter vælge Windows-systemet i Remote Desktop-appen for at få adgang til og bruge dens apps.






