Regression i Excel er en måde at automatisere den statistiske proces med at sammenligne flere sæt informationer for at se, hvordan ændringer i uafhængige variable påvirker ændringer i afhængige variable. Hvis du nogensinde har ønsket at finde en sammenhæng mellem to ting, er brug af regressionsanalyse i Excel en af de bedste måder at gøre det på.
Instruktionerne i denne artikel gælder for Excel 2019, Excel 2016, Excel 2013, Excel 2010.
Hvad er meningen med regression?
Regression er en statistisk modelleringstilgang, som analytikere bruger til at bestemme sammenhænge mellem flere variabler.
Regressionsanalyse starter med en enkelt variabel, du prøver at analysere, og uafhængige variabler, du tester for at se, om de påvirker den enkelte variabel. Analysen ser på ændringer i de uafhængige variable og forsøger at korrelere disse ændringer med resulterende ændringer i den enkelte (afhængige) variabel.
Dette lyder måske som avanceret statistik, men Excel gør denne komplekse analyse tilgængelig for alle.
Udførelse af lineær regression i Excel
Den enkleste form for regressionsanalyse er lineær regression. Simpel lineær regression ser på sammenhængen mellem kun to variable.
For eksempel viser følgende regneark data, der indeholder antallet af kalorier, en person spiste hver dag, og deres vægt den dag.
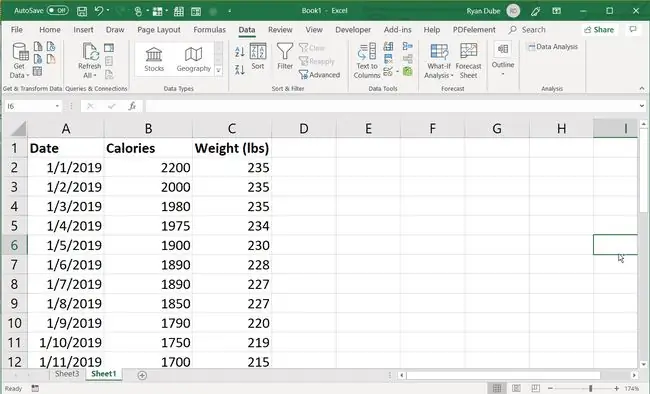
Da dette regneark indeholder to kolonner med data, og en variabel potentielt kan have indflydelse på den anden, kan du køre en regressionsanalyse på disse data ved hjælp af Excel.
Enabling Analysis ToolPak Add-On
Før du kan bruge Excels regressionsanalysefunktion, skal du aktivere Analysis ToolPak-tilføjelsen på skærmen med Excel-indstillinger.
-
I Excel skal du vælge menuen File og vælge Options.

Image -
Vælg Add-ins i venstre navigationsmenu. Sørg derefter for, at Excel-tilføjelser er valgt i feltet Manage.

Image -
Vælg til sidst knappen Go.

Image -
I pop op-vinduet for tilføjelser. Aktiver Analysis ToolPack ved at klikke på boksen foran den for at tilføje et flueben og vælge OK.

Image
Nu hvor Analysis ToolPak er aktiveret, er du klar til at begynde at lave regressionsanalyse i Excel.
Sådan udføres simpel lineær regression i Excel
Ved at bruge regnearket vægt og kalorier som eksempel kan du udføre en lineær regressionsanalyse i Excel som følger.
-
Vælg menuen Data. Vælg derefter Data Analysis i gruppen Analysis.

Image -
I vinduet Data Analysis skal du vælge Regression fra listen og klikke på OK.

Image -
Input Y-område er det celleområde, der indeholder den afhængige variabel. I dette eksempel er det vægten. Input X Range er det celleområde, der indeholder den uafhængige variabel. I dette eksempel er det kaloriekolonnen.

Image -
Vælg Etiketter for overskriftscellerne, og vælg derefter New Worksheet for at sende resultaterne til et nyt regneark. Vælg OK for at få Excel til at køre analysen og sende resultaterne til et nyt ark.

Image -
Undersøg det nye regneark. Analyseoutputtet har en række værdier, som du skal forstå for at fortolke resultaterne.

Image Hvert af disse tal har følgende betydning:
- Multiple R: Korrelationskoefficienten. 1 angiver en stærk korrelation mellem de to variable, mens -1 betyder, at der er en stærk negativ sammenhæng. 0 betyder, at der ikke er nogen sammenhæng.
- R Square: Bestemmelseskoefficienten, som viser hvor mange punkter mellem de to variable der falder på regressionslinjen. Statistisk set er dette summen af de kvadrerede afvigelser fra middelværdien.
- Adjusted R Square: En statistisk værdi kaldet R square, der er justeret for antallet af uafhængige variabler, du har valgt.
- Standardfejl: Hvor præcise er regressionsanalyseresultaterne. Hvis denne fejl er lille, er dine regressionsresultater mere nøjagtige.
- Observations: Antallet af observationer i din regressionsmodel.
De resterende værdier i regressionsoutputtet giver dig detaljer om mindre komponenter i regressionsanalysen.
- df: Statistisk værdi kendt som frihedsgrader relateret til kilderne til varians.
- SS: Summen af kvadrater. Forholdet mellem den resterende sum af kvadrater i forhold til den samlede SS bør være mindre, hvis de fleste af dine data passer til regressionslinjen.
- MS: Middelkvadrat af regressionsdata.
- F: F-statistikken (F-test) for nulhypotesen. Dette giver betydningen af regressionsmodellen.
- Significance F: Statistisk værdi kendt som P-værdi af F.
Medmindre du forstår statistik og beregning af regressionsmodeller, vil værdierne nederst i oversigten ikke have meget betydning. Men Multiple R og R Square er de to vigtigste.
Som du kan se, har kalorier i dette eksempel en stærk korrelation til den samlede vægt.
multipel lineær regressionsanalyse i Excel
For at udføre den samme lineære regression, men med flere uafhængige variabler, skal du vælge hele området (flere kolonner og rækker) for Input X Range.
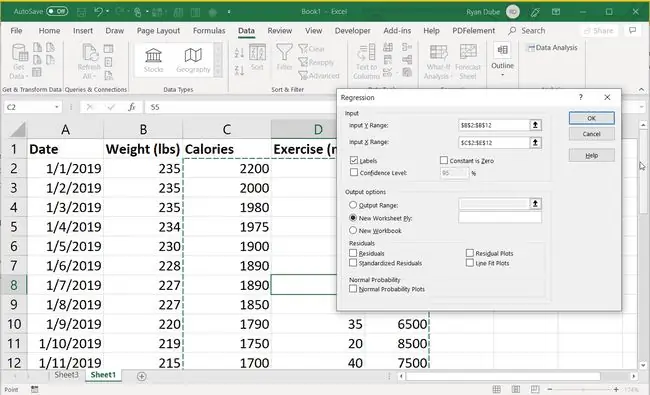
Når du vælger flere uafhængige variabler, er det mindre sandsynligt, at du vil finde en så stærk korrelation, fordi der er så mange variabler.
Men en regressionsanalyse i Excel kan hjælpe dig med at finde korrelationer med en eller flere af de variable, som du måske ikke er klar over eksisterer ved blot at gennemgå dataene manuelt.






