Snapfish er en online fotoudskrivnings- og lagringstjeneste, der lader dig uploade og dele dine fotos samt bestille print og relaterede fotografiprodukter, såsom fotobøger eller fotokalendere.
Mens Snapfish er en komplet og pålidelig tjeneste, oplever brugere af og til nogle forvirrende problemer, når de uploader og arbejder med deres billeder.
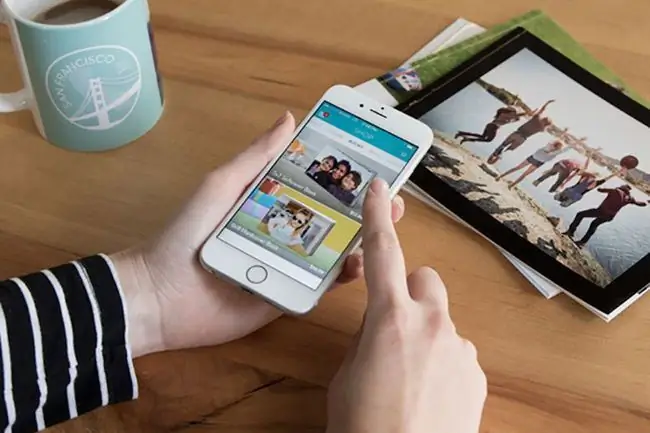
Bundlinje
De problemer, som brugerne oplever med Snapfish, er ofte problemer, der er fælles for mange online fototjenester. Nogle gange har brugere problemer med at finde billedredigeringsværktøjer, såsom dem, der bruges til at beskære et billede eller rette røde øjne på et billede. Nogle gange laver Snapfish uønskede automatiske redigeringsændringer, som en bruger ikke ønsker eller ikke ved, hvordan de skal fortryde. Når du lærer Snapfish-brugergrænsefladen og almindelige værktøjer bedre at kende, er det nemt at behandle og rette almindelige klager.
Tips til at løse Snapfish-problemer
Her er et kig på nogle almindelige problemer, der forvirrer Snapfish-brugere, og hvordan man fejlfinder dem.
- Rediger billederne. Brugere er nogle gange usikre på, hvordan de skal foretage mindre billedredigeringsændringer til billeder, de uploader til Snapfish. Forståelse af tjenestens fotoredigeringsværktøjer vil hjælpe dig med at rette røde øjne, retning og farver, når du uploader billeder, eller når billeder er i dit bibliotek eller et projekt.
-
Beskær billeder korrekt. Et af de sværeste aspekter ved at uploade billeder og oprette print i Snapfish er at sikre, at det endelige produkt ser ud præcis, som du ønsker. Brug Snapfish-beskæringsværktøjet til at sikre, at billedet matcher den ønskede størrelse med den ønskede komposition.
Vælg altid Se billedbeskæring for at få vist billedet og sikre, at du har den korrekte komposition.
- Gem det redigerede billede korrekt. Når du har redigeret billeder på din Snapfish-konto, skal du vælge Redigering færdig for at gemme ændringerne. Det redigerede billede har et lidt anderledes filnavn, så du kan beholde kopier af begge billeder. Eller vælg Save as Copy, som giver dig mulighed for at gemme en kopi eller erstatte det originale billede.
-
Slå automatiske redigeringer til eller fra. Nogle Snapfish-brugere undrer sig måske over, hvorfor deres billeder redigeres automatisk. Det er sandsynligt, at uploadpræferencer er blevet angivet. Disse præferencer giver dig mulighed for at indstille opløsningen og fjerne røde øjne automatisk ved upload. Indstil disse præferencer, hvis du vil have dem, eller slå dem fra, hvis du foretrækker manuel redigering.
- Løs problemer med billedopløsning. Snapfish kan afvise et billede, fordi dets opløsning er for lav til visse projekter. Vælg Fuld opløsning under Image Size i uploaderen, hvis du vil lave en plakat eller et andet stort projekt.
- Ret bevægelsessløring. Nogle gange kan et problem, såsom et sløret billede, ikke løses i Snapfish. Hvis du bruger de korrekte indstillinger og er opmærksom, mens du tager billeder, får du det ønskede resultat.






