Opret et cirkeldiagram i PowerPoint for visuelt at demonstrere proportioner af en helhed. Når du har oprettet det grundlæggende diagram, skal du justere diagrammets data, ændre dets stil og opdatere det med det samme.
Oplysningerne i denne artikel gælder for PowerPoint 2019, 2016 og 2013; PowerPoint til Microsoft 365; og PowerPoint til Mac.
Opret et cirkeldiagram i PowerPoint
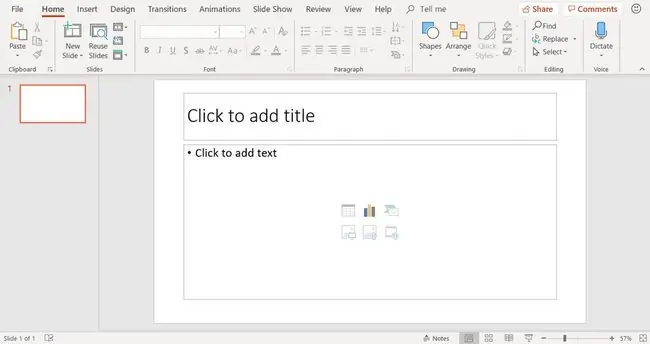
Begynd med at tilføje et nyt dias ved hjælp af Titel og indhold diaslayout. Vælg derefter Indsæt diagram-ikonet (det er det midterste ikon i den øverste række af gruppen af seks ikoner, der vises i brødteksten af diaslayoutet).
En anden måde at tilføje et cirkeldiagram på er at vælge et tomt dias i din præsentation og vælge Insert > Diagram.
Vælg en cirkeldiagramstil
I dialogboksen Indsæt diagram skal du vælge Pie og vælge en cirkeldiagramstil. Der er flere stilarter af cirkeldiagrammer. Mulighederne omfatter flade tærteformer, 3D-tærteformer og cirkeldiagrammer med eksploderede stykker. Vælg OK, når du har foretaget dit valg.
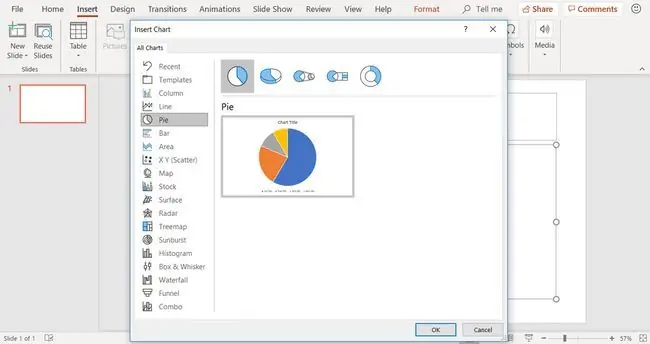
Kagediagrammets stilarter og farver kan ændres, efter at diagrammet er oprettet.
Det generiske cirkeldiagram og data
Når du opretter et cirkeldiagram på et PowerPoint-dias, vises det grundlæggende diagram på diaset, og diagramdataene vises i et regnearksvindue.
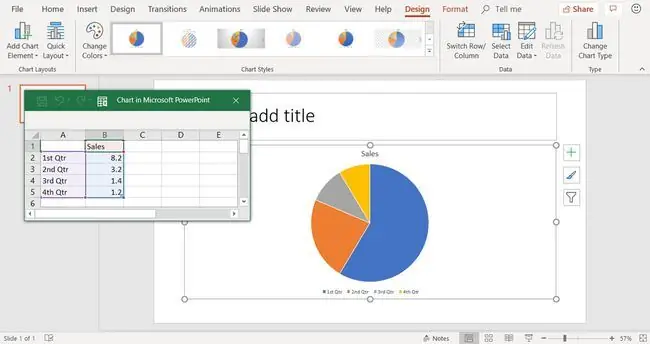
Hvis du ikke kan se regnearksvinduet, skal du vælge diagrammet og vælge Chart Tools Design > Rediger data.
Du skal bruge regnearksvinduet til at indtaste data til cirkeldiagrammet ved at erstatte standarddataene.
Rediger cirkeldiagramdata
Kirgediagrammer viser sammenlignende typer data, såsom procenttal for, hvor meget hver af dine månedlige husstandsudgifter tager fra din indkomst. Cirkeldiagrammer viser dog én type data i modsætning til kolonnediagrammer eller linjediagrammer.
For at redigere dataene i regnearksvinduet:
- Vælg regnearksvinduet for at gøre det til det aktive vindue.
- Rediger kolonneoverskriften i de generiske data for at afspejle dine egne oplysninger.
-
Rediger rækkeoverskrifterne i de generiske data, så de afspejler dine egne oplysninger. Diagrammet opdateres for at afspejle dine ændringer.

Image
For at tilføje nye datarækker skal du trække i et hjørnehåndtag på det fremhævede datasæt.
Opdateret cirkeldiagram afspejler nye data
Når du har ændret de generiske data til dine egne specifikke data, afspejles oplysningerne straks i cirkeldiagrammet. Tilføj en titel til dit dias i tekstpladsholderen øverst på diaset.






