Hvad du skal vide
- Gå til Indstillinger > Accessibility > Touch > AssistiveTouch og flyt skyderen til On.
- En virtuel startknap på skærmen vises på skærmen. Tryk på ikonet for at åbne menuen.
Denne artikel forklarer, hvordan du tilføjer AssistiveTouch-knappen til iPhones, der kører iOS 12 og nyere, og hvordan du bruger AssistiveTouch. Alligevel gælder disse tips for alle iPhones, ikke kun dem med en Hjem-knap. Det betyder, at de fungerer med iPhone X og nyere, selvom disse modeller ikke har en Hjem-knap.
Sådan sætter du en Hjem-knap på din iPhone-skærm med AssistiveTouch
For at tilføje en startknap til din iPhone-skærm ved at aktivere AssistiveTouch, følg disse trin:
-
I iOS 13 og nyere skal du trykke på Indstillinger > Accessibility.
Hvis du bruger iOS 12, skal du gå til Settings > General > Accessibility.
-
Gå til Touch > AssistiveTouch for at finde knappen for at tænde den.
Hvis du bruger iOS 12, skal du bare trykke på AssistiveTouch fra skærmen Accessibility.

Image - På AssistiveTouch-skærmen skal du flytte skyderen til tændt/grøn.
- Et nyt, rundt ikon vises på din skærm. Det er din nye virtuelle startknap på skærmen.
Sådan bruger du AssistiveTouch på iPhone
Med AssistiveTouch-berøring slået til, her er, hvordan du bruger det.
Når du trykker på ikonet, åbnes en menu med følgende muligheder:
- Notifikationer: Giver hurtig adgang til Notification Center.
- Custom: Giver dig adgang til alle tilpassede genveje eller handlinger, du har oprettet.
- Device: Tilbyder one-touch-adgang til almindelige funktioner som at låse telefonen, hæve og sænke lydstyrken, mute og meget mere.
- Siri: Lancerer Siri (stor overraskelse, ikke?).
- Kontrolcenter: Afslører kontrolcenter (endnu en overraskelse).
- Hjem: Det svarer til at klikke på knappen Hjem. Ligesom den fysiske Hjem-knap kan du også dobbelttrykke på den.
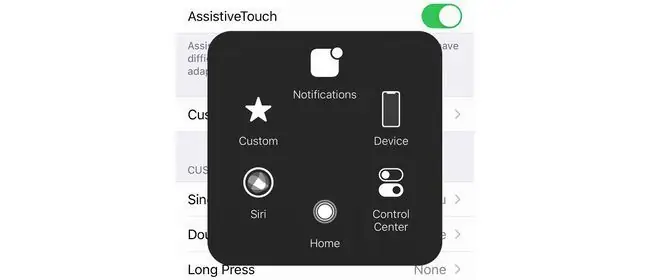
Når du vælger en af disse muligheder, kan du gå tilbage ved at trykke på tilbagepilen i midten af vinduet.
Du trækker og slipper AssistiveTouch-ikonet for at flytte rundt på skærmen til en position, der er mest behagelig eller nyttig for dig.
Sådan tilpasser du AssistiveTouch på iPhone
Vil du ændre de handlinger, der udløses, når du trykker eller dobbeltklikker på AssistiveTouch-hjemmeknappen på skærmen? Du kan. Bare følg disse trin:
-
I iOS 13 og nyere skal du gå til Settings > Accessibility > Touch > AssistiveTouch.
I iOS 12, gå til Settings > General > Accessibility >AssistiveTouch.
- Du kan kontrollere, hvad der sker for et Enkelttryk, Double-Tap eller Langt tryk. Tryk på menuen for den handling, du vil tilpasse.
-
Vælg den handling, du ønsker fra den tilgængelige liste.

Image -
For Double-Tap og Long Press, kan du også styre mængden af tid, der kræves til handlingen, før den timeout. Styr dette i henholdsvis Double-Tap Timeout og Long Press Duration menuerne.
Du kan også gøre den virtuelle Hjem-knap mere eller mindre uigennemsigtig, når den ikke er i brug. Tryk på knappen Idle Opacity, og flyt skyderen til den ønskede gennemsigtighed.
Sådan slår du AssistiveTouch fra på iPhone
Vil du ikke have din startknap på skærmen længere? Slå AssistiveTouch fra ved at følge disse trin:
-
I iOS 13 og nyere skal du trykke på Indstillinger > Accessibility > Touch >AssistiveTouch.
Hvis du bruger iOS 12, skal du gå til Settings > General > Accessibility > AssistiveTouch.
- Flyt AssistiveTouch skyderen til off/white.
Hvad er AssistiveTouch?
AssistiveTouch sætter en virtuel Hjem-knap på din iPhones skærm. Denne virtuelle Hjem-knap giver dig mulighed for at udføre de samme handlinger som at trykke på Hjem-knappen, men ved at trykke på et skærmikon i stedet. Den indeholder også genveje til almindelige opgaver, der involverer knappen Hjem, og giver dig mulighed for at tilpasse de genveje, der udløses ved at trykke på den.
AssistiveTouch blev oprindeligt designet til personer med fysiske forhold, der gør det svært for dem at trykke på knappen. Siden da er det også blevet brugt som en løsning på ødelagte Hjem-knapper (det kan for eksempel hjælpe med at reparere en iPhone, der ikke slukker), af folk, der er bekymrede for, at Hjem-knappen bliver slidt, hvis de klikker for meget på den (det er i øvrigt ikke sandt), og af dem, der kan lide funktionens bekvemmelighed.






