Når dataene i dit Excel-regneark dækker hundredvis af kolonner og snesevis af rækker, skal du bruge funktionen HOPSLAG til at finde en specificeret værdi i en specificeret kolonne.
Instruktionerne i denne artikel gælder for Excel til Microsoft 365, Excel 2019, Excel 2016 og Excel 2013.
Sådan fungerer funktionen HOPSLAG
HOPSLAG-funktionen er en type søgefunktion. Denne funktion søger efter specifikke oplysninger i et regneark ved først at finde den angivne værdi i kolonneetiketterne og søge i den kolonne efter den tilsvarende værdi.
HOPSLAG-funktionen er bedst egnet til regneark med store mængder data. Dette eksempel bruger et simpelt regneark til at vise, hvordan HOPSLAG-funktionen fungerer.
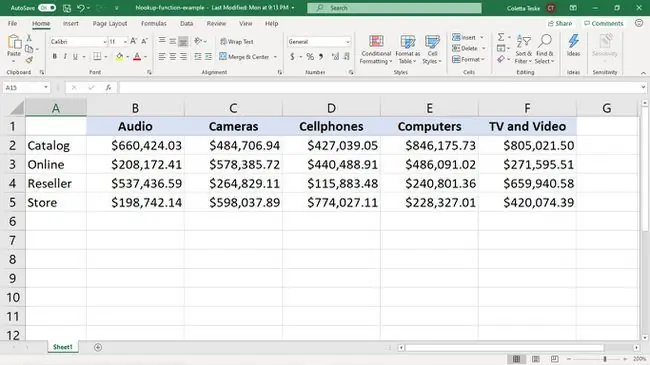
I dette regneark sporer en forhandler salg efter produkt og efter den kanal, hvor hvert produkt sælges. I stedet for at søge i regnearket for at finde onlinesalg af kameraer, kan funktionen HOPSLAG udføre opgaven.
Syntaks for HLOOKUP-funktionen
Syntaksen for HOPSLAG-funktionen er:
HLOOKUP(opslagsværdi, tabelmatrix, række_indeks_nummer, områdeopslag)
Her er, hvad hvert argument gør i HOPSLAG-funktionen:
- lookup_value (påkrævet): Den kolonne, der skal søges i. HOPSLAG-funktionen søger i den første række for at finde denne værdi. Dette argument kan være en cellereference eller en kolonneetiket.
- table_array (påkrævet): Tabellen, der skal søges efter de angivne data. Dette kan være en reference til et område eller et områdenavn.
- row_index_num (påkrævet): Nummeret på den række, hvorfra Excel returnerer data.
- range_lookup (valgfrit): Dette argument fortæller HLOOKUP-funktionen, hvad den skal gøre, hvis den ikke finder et nøjagtigt match. Argumentværdier er TRUE og FALSE.
- Hvis værdien er TRUE, og tabeldataene er sorteret fra mindste til største, returnerer HLOOKUP den største værdi, der er mindre end lookup_value-argumentet.
- Hvis værdien er FALSK, returnerer HOPSLAG-funktionen en fejl, hvis der ikke findes et nøjagtigt match.
Sådan bruger du HLOOKUP i Excel
Dette eksempel bruger funktionen HOPSLAG til at finde onlinesalget af kameraer. Sådan indtaster du formlen i et regneark:
- Indtast regnearkets data, og organiser derefter kolonnenavnene i stigende rækkefølge.
-
Vælg den celle, der skal vise resultatet af HOPSLAG-funktionen.

Image -
Vælg formler > Opslag og reference > HLOOKUP.

Image - Placer markøren i Lookup_value i dialogboksen Function Arguments..
-
I regnearket skal du vælge den celle, der indeholder den værdi, du vil finde i den øverste række af data.

Image Brug en cellereference, hvis du vil søge efter forskellige værdier. For at søge efter en anden værdi skal du indtaste et andet navn i cellen.
- Placer markøren i Table_array i Function Arguments-dialogboksen..
-
I regnearket skal du vælge de data, du vil søge efter. I dette eksempel er hele datasættet valgt.

Image -
Placer markøren i Row_index_num i Function Arguments-dialogboksen og indtast nummeret på den række, der indeholder resultat, du ønsker.
Dette er ikke rækkenummeret, der vises i Excel-regnearket. Dette tal er rækken i det valgte array.
-
Vælg OK.

Image -
HOPSLAG-funktionen søger i den første række for at finde opslagsværdien, og derefter søger den i den kolonne for at finde den angivne værdi. Værdien vises i den valgte celle.

Image
Sådan bruges jokertegn med HLOOKUP
Når du ikke kender den nøjagtige tekst eller kolonnenavn, du har brug for, skal du bruge et jokertegn med HLOOKUP. Dette er jokertegnene, du kan bruge i Excel til at udføre en tekstsøgning:
- Asterisk (): Bruges til at angive, at der mangler mindst ét bogstav i søgetermen. Når du f.eks. søger efter et produkt, og du ikke er sikker på, om navnet er Kamera, Kameraer eller Kamera og video, skal du indtaste Camera.
- Spørgsmålstegn (?): Bruges til at angive, at der kun mangler ét bogstav i søgetermen. Når du f.eks. søger efter en kunde, og du ikke er sikker på, om navnet er Petersen eller Peterson, skal du indtaste Peters?n.
Føj så mange oplysninger som muligt til jokertegnsøgningen. Excel returnerer kun ét match og angiver ikke, om der er flere match.






