Nogle leverandører af fotoprint sætter datoer direkte på billeder, men praksis forringer billedet. En god ting ved digitale kameraer er, at de automatisk indlejrer datoen i de metadata, der er gemt i filen, så du ikke behøver at have datoen printet direkte på billedet.
Slip af datoer
Hvis du scanner et billede med en trykt dato på, har du et par muligheder for at fjerne det.
- Beskær det ud
- Bloker det ud
- Klon det ud
- Brug en helbredende børste
- Brug en smart fill plug-in
Fjern datoen ved at beskære billedet

Beskæring er en nem løsning, men det er ikke altid ideelt, som i tilfældet med dette billede, hvor det får motivets bagben og en del af halen til at blive skåret ud af billedet.
Fjern datoen ved at blokere den ude

Foretag et rektangulært valg omkring datoen, og fyld den med en ensfarvet farve, der ligner baggrunden. Slør kanterne af markeringen, så de passer ind i omgivelserne. Blokering er en anden nem løsning, men det er ikke problemfrit. Resultatet er dog meget mindre skurrende end den lyse gule dato på det originale billede.
Fjern datoen med et gummistempel eller klonværktøj
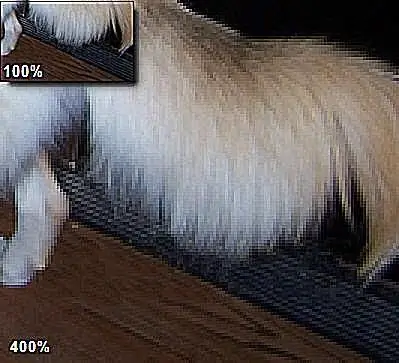
Det meste fotoredigeringssoftware har et gummistempel eller et klonværktøj, der kan fungere godt til at fjerne en dato fra et billede, især hvis datoen er over et fast struktureret område af billedet. I tilfælde af dette billede gør de mange forskellige baggrundsteksturer kloning til en tidskrævende opgave. Selvom kloningen ikke er tydelig, når billedet ses på 100 procent, kan det registreres ved en højere forstørrelse.
Fjern datoen med healing- eller patchværktøjet i Photoshop
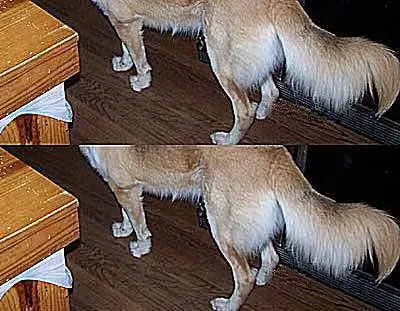
Photoshop tilbyder et lappeværktøj og en helbredende børste, der hurtigt fjerner fejl og samtidig bevarer baggrundsteksturen i det omkringliggende område. Photoshop Elements har lignende værktøjer - plethelingsværktøjet og healingspenslen.
Vælg de gule datotal ved hjælp af tryllestaven, og udvid derefter valget med en pixel. Brug Photoshops Patch-værktøj på området. Resultaterne vist i den øverste halvdel af billedet er ret gode efter blot lappeværktøjet, men linjen mellem køleskabet og gulvet er lidt ujævn. I den nederste halvdel af eksempelbilledet kan du se resultaterne af at rydde op i kanten. Dette blev gjort med et forsigtigt stryg ved hjælp af klonværktøjet. De overordnede resultater er måske ikke perfekte, men de er ret gode.
Fjern datoen med Alien Skin Image Doctor 2 Smart Fill Plug-In

Smart Fill er et plug-in-filter fra tredjepart til Photoshop i Alien Skin Image Doctor 2-samlingen. For netop dette billede giver det de bedste resultater af alle. For dette eksempel, start med en tryllestavsvalg af datoen og brug derefter Smart Fill-filteret med disse indstillinger:
- Udvid udvalg: 1
- Teksturfunktionsstørrelse: 8.15
- Teksturregularitet: Høj
- Sæt ind i baggrunden: Enabled
Med dette filter er resultaterne langt mindre mærkbare end nogen af de andre metoder, men det blev gjort på en brøkdel af den tid, det tog at bruge klonværktøjet.






