Der er så mange fantastiske apps og gode anvendelser til iPad, at det er nemt at fylde den begrænsede lagerplads op, især for alle med 16 GB-modellen. Det kan dog være, at du bruger mere plads, end du har brug for. Det er ikke altid de store ting, der får dig, som et chunky 1 GB blockbuster-spil, du downloader fra App Store. Ofte er det de små ting, når der er mange af dem, der sluger din opbevaringsplads. Her er et par tips, der kan hjælpe med at holde din iPad slank og klar til mere.
Instruktionerne i denne artikel gælder for iPads, der kører iOS 12 eller iOS 11, men mange af tipsene fungerer med ældre versioner af iOS.
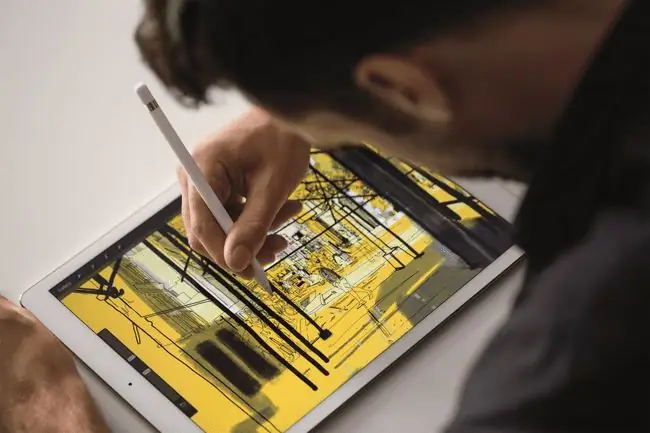
Slet apps, du ikke længere bruger
En af de bedste funktioner i App Store er det livstidsmedlemskab, du får, hver gang du køber en app. Uanset om du downloader det til den samme enhed eller installerer det på en helt ny enhed, har du altid mulighed for at downloade alle tidligere købte apps, så længe du bruger det samme Apple ID. Du kan købe én app og downloade den til flere iOS-enheder, herunder iPad, iPhone og iPod Touch, men måske endnu vigtigere, kan du slette alle apps, som du bruger sjældent med den viden, at du kan downloade dem igen.
Hvis du er ved at løbe tør for plads, kan en simpel tømning af apps, som du ikke længere bruger, hjælpe meget med at frigøre lagerplads.
Apple introducerede en Offload Unused Apps-mulighed med iOS 12. Se Settings > General > iPad Storage Tryk på Aktiver ved siden af Offload ubrugte apps for at tillade, at iPad'en kan aflæse apps automatisk, når iPad'en mangler lagerplads. Dine data og dokumenter er gemt.
Sluk for min fotostream. Slå iCloud-fotobibliotek til
Dit lagerproblem er muligvis ikke et appproblem. Det kan være forårsaget af et fotoproblem. My Photo Stream er en praktisk funktion, men den fylder meget. Min billedstrøm uploader en kopi af hvert nyligt foto, du tager på din iPad eller iPhone, til iCloud og downloader derefter dem alle til hver iOS-enhed. Hvis du har slået Fotostream til, sendes hvert billede, du tager på din iPhone, automatisk til din iPad.
Da Apple introducerede iCloud Photo Library, blev My Photo Stream-funktionen overflødig. Selvom det tilbyder en lidt anderledes måde at synkronisere billeder mellem enheder, er iCloud Photo Library en bedre mulighed i de fleste henseender. Fotobiblioteket gemmer billederne i iCloud, så du kan finde dem på din Mac eller pc samt dine iOS-enheder. Den viser billederne på din iPad som miniaturebilleder i lav opløsning i stedet for at downloade den højeste opløsning og største billedstørrelse for hvert billede. Hvis du vil have et billede med højere opløsning, henter et tryk det fra skyen.
Hvis du for nylig har slettet en masse billeder fra iPad, skal du gå til albummet Nyligt slettede, hvor iPad'en opbevarer dem i 30 dage, før du fjerner dem. Gå til Fotos > Albums > Recently Deleted Vælg at Slet allefor at fjerne alle de slettede billeder med det samme.
En anden god måde at udnytte iCloud på er at bruge iCloud Photo Sharing i stedet for iCloud Photo Library. Med iCloud Photo Sharing slået til, kan du se billeder i dine delte mapper, men din iPad downloader ikke hvert eneste billede, der er forbundet til Fotobiblioteket. Dette er fantastisk til at få en undergruppe af billeder. En fremragende måde at gøre dette på er at oprette en brugerdefineret delt mappe specifikt til deling af billeder og videoer til alle dine enheder.
Deaktiver automatiske downloads
Selvom det kan lyde som om Automatiske downloads er en stor tidsbesparelse, kan det også være en stor plads-spild. Som standard downloader denne funktion automatisk nye apps, musik og bøger købt på den samme iTunes-konto til alle kompatible enheder. Det betyder, at din iPad automatisk downloader den app, du lige har købt på din iPhone. Dette lyder godt, indtil du løber tør for plads med en masse apps, du kun bruger på iPhone. Hvis du ikke er den eneste, der bruger det Apple-id, kan denne funktion komme ud af hånden, så det er bedst at besøge iPad-indstillingerne og deaktivere automatiske downloads. Du kan komme til det i Settings > iTunes & App Store
Bundlinje
En fantastisk måde at få adgang til dine billeder på uden at få dem til at optage plads på din iPad er at opbevare dem i skyen. Dropbox tilbyder op til 2 GB gratis lagerplads, og det er ikke kun en fantastisk måde at få adgang til billeder og andre dokumenter på, men det er også en fantastisk måde at overføre filer fra din iPad til din pc.
Aktiver hjemmedeling for musik og film
Hvis alt, du ønsker at gøre, er at streame musik og film, er der ingen grund til at bruge dyrebar lagerplads på din iPad eller gå med en dyr løsning som en ekstern harddisk. Home Sharing giver dig mulighed for at dele musik og film fra dit iTunes-bibliotek til din iPad, hvilket i det væsentlige forvandler din pc til eksternt lager til din iPad. Den eneste forudsætning er, at du skal have din pc tændt med iTunes kørende, og du skal streame via Wi-Fi.
Fordi mange mennesker bruger deres iPads derhjemme, deler hjemmet en fantastisk måde at spare masser af plads på iPad'en. Hele din film- og musiksamling kan være lige ved hånden uden at optage plads på iPad, og hvis du vil se en film, mens du er på ferie eller lytte til noget musik, mens du er på farten, kan du indlæse en delmængde af din samling på din iPad.
Stream din musik og din film
Hjemmedeling er en fed funktion, men streaming af musik fra Pandora eller en af de andre streaming-apps kan være en god løsning for dig. Hvis du har et abonnement på Apple Music, kan du streame til dit hjertes lyst. Du kan endda downloade en udvalgt afspilningsliste til de tidspunkter, hvor du ikke har internetadgang.
Det samme virker for film. Enhver film eller tv-serie, du køber via iTunes, kan streames. Du kan gøre det samme for Amazon-film og -shows ved at streame dem gennem Amazon Instant Video-appen. Når du kombinerer dette med Netflix, Hulu Plus og de andre streamingmuligheder til film og tv, behøver du ikke at gemme videoer på din iPad.
Køb en kompatibel ekstern harddisk
En anden fantastisk måde at få adgang til din musik, film og fotosamling uden at optage lagerplads på din iPad er at købe en ekstern harddisk. Nøglen her er at købe et eksternt drev, der enten har Wi-Fi eller understøtter tilslutning til din router. Dette giver dig mulighed for at få adgang til dine medier og dine dokumenter via Wi-Fi. Før du køber et eksternt drev, skal du sørge for, at det er kompatibelt med iPad. Ikke alle eksterne harddiske har en iPad-app, der giver dig adgang til den.






