Skype er en gratis app fra Microsoft, der giver dig mulighed for at foretage opkald i appen, ringe til almindelige telefoner, sende tekstbeskeder, deltage i videokonferencer og meget mere. Selve appen er gratis at downloade og bruge, selvom nogle af de inkluderede tjenester, som at ringe til almindelige telefoner fra Skype-appen, kræver betaling.
Abonnementer er tilgængelige, der giver ubegrænsede opkald mod et løbende månedligt gebyr. Men for at komme i gang med at bruge nogen af Skypes funktioner, skal du have en Skype-konto. Sådan opretter du en.
Ud over Windows kan du også bruge Skype på macOS, Android, iOS, Linux og en række andre enheder.
Tjek dine systemkrav
Skype til Windows har meget milde systemkrav, men det er stadig vigtigt at sikre, at dit system opfylder eller overskrider dem, før du tager dig tid til at downloade og installere appen. Dette er de absolut minimum systemspecifikationer, selvom Skype vil køre bedre med mere RAM og en hurtigere processor.
- Windows 7 eller nyere
- Mindst 1GHz-processor
- Mindst 512 MB RAM
- DirectX v9.0 eller nyere
Download og installer Skype til Windows
Skype er en gratis app leveret af Microsoft, så du skal downloade den direkte fra det officielle Skype-websted. Det koster ikke noget at downloade eller installere appen, selvom nogle funktioner, såsom at foretage telefonopkald, kommer med tilhørende omkostninger.
Sådan downloader du Skype til Windows og starter installationsprocessen:
- Brug den valgte webbrowser til at navigere til den officielle Skype-downloadside.
-
Klik Få Skype til Windows.

Image - Vælg en downloadplacering til Skype-installationsprogrammet, og klik på Save.
-
Når overførslen er fuldført, skal du dobbeltklikke på filen for at starte Skype-installationsprogrammet.
Vi bruger Chrome-browseren i dette eksempel, så vi kan bare klikke på Skype-x.x.x.x.exe i nederste venstre hjørne. Nogle browsere kræver, at du åbner en downloadmenu, eller du skal muligvis navigere til din Download mappe i Windows Stifinder for at finde Skype-installationsprogrammet.
-
Skype-installationsprogrammet åbnes. Følg anvisningerne på skærmen, eller fortsæt til næste afsnit for at få dybdegående instruktioner.
Installation af Skype og oprettelse af en Skype-konto på Windows
Når du har downloadet Skype-installationsprogrammet, er du klar til at installere appen, oprette din konto og begynde at ringe. Hvis du tog en pause mellem det forrige afsnit og dette, skal du starte med at åbne din download-mappe og dobbeltklikke på Skype-installationsprogrammet for at starte det. Derefter kan du fortsætte med installationsprocessen.
-
Klik Install.

Image -
Næste, klik på Let's go, og klik derefter på Log ind eller opret.

Image -
Klik Opret en!

Image Har du allerede en Microsoft-konto? Hvis du gør det, kan du bruge det til at logge på Skype under dette trin. Der er ingen grund til at oprette en helt ny konto kun til Skype, medmindre du vil.
- Indtast dit telefonnummer, eller klik på brug din e-mail i stedet for at indtaste en e-mailadresse, og klik derefter på Next.
-
Indtast en adgangskode til din konto, og klik på Next.

Image - Indtast dit for- og efternavn, og klik på Next.
- Vælg dit land eller område, indtast din fødselsdato, og klik på Next.
-
Tjek din e-mail for en bekræftelseskode, indtast den, og klik derefter på Next.

Image Klik på fluebenet for at fjerne det, hvis du ikke ønsker at modtage salgsfremmende e-mails fra Microsoft.
- Indtast CAPTCHA-tegnene, og klik på Next.
-
Klik Upload billede, og vælg et profilbillede fra din computer, eller klik bare på Fortsæt, hvis du ikke vil have et profilbillede.

Image - Din Skype-konto er nu sat op og klar til brug. Fortsæt med at følge anvisningerne på skærmen for at bekræfte, at dit udstyr er i funktionsdygtig stand, eller fortsæt til næste afsnit for at få dybdegående instruktioner.
Sådan finder og tilføjer du kontakter i Skype på Windows
Før du kan sende og modtage opkald og chats i Skype, skal du tilføje kontakter. Hvis du brugte dit rigtige navn og telefonnummer, da du oprettede din konto, vil dine kontakter også kunne finde dig ved at søge.
Sådan tilføjer du en kontakt i Skype på Windows:
- Start Skype-appen, hvis den ikke allerede kører.
-
Klik Kontaktpersoner i øverste venstre hjørne af vinduet.

Image -
Klik Ny kontakt.

Image - Skriv din kontaktpersons Skype-brugernavn, telefonnummer, e-mailadresse eller deres rigtige navn i feltet Find personer.
-
Hvis du ser den person, du leder efter, skal du klikke på Add.

Image - Personen vises på din kontaktliste.
Opsæt din mikrofon, højttalere og webcam under Skype-installation
Før du kan bruge Skype til at foretage og modtage opkald, skal du sikre dig, at din mikrofon, højttalere og webcam fungerer. Den indledende konfiguration er tilgængelig under opsætningsprocessen, men du kan springe igennem den, hvis du bare vil have din konto opsat hurtigt.
Hvis du har taget en pause mellem det forrige afsnit og dette, kan du få adgang til disse indstillinger ved at klikke på menuen med tre prikker og derefter vælge Settings > Audio & Video.
-
Bekræft, at dine højttalere og mikrofon fungerer, og klik på Fortsæt.

Image Tal norm alt for at tjekke din mikrofon. Hvis det virker, lyser de blå prikker. Klik på Test lyd for at tjekke dine højttalere eller hovedtelefoner. For at teste opkald, klik Foretag et gratis testopkald Du kan til enhver tid tjekke alle disse fra Skype-appen senere.
-
Tjek for at se, om din video virker, og klik på Fortsæt.
Hvis du ikke har et webcam tilsluttet, kan du bare klikke Fortsæt.
-
Klik OK.

Image - Din Skype-konto er konfigureret og klar til brug. For at åbne Skype i fremtiden skal du skrive Skype i Windows-søgelinjen og klikke på Skype-appen.
Andre måder at tilføje personer i Skype på Windows
Søgefunktionen er den bedste måde at tilføje nye kontakter i Skype, men den virker ikke, hvis din kontakt ikke allerede har en konto på Skype. Hvis det er tilfældet, kan du klikke på Inviter til Skype for at sende din kontaktperson en e-mail eller SMS for at anmode om, at vedkommende opretter en Skype-konto. Hvis de gør det, kan du tilføje dem som en kontakt.
Du kan også gemme et telefonnummer direkte til dine Skype-kontakter. Dette giver dig mulighed for at ringe til det nummer ved hjælp af Skype, men du kan ikke sende dem beskeder, videochatte eller bruge andre Skype-funktioner, da det kun er et telefonnummer.
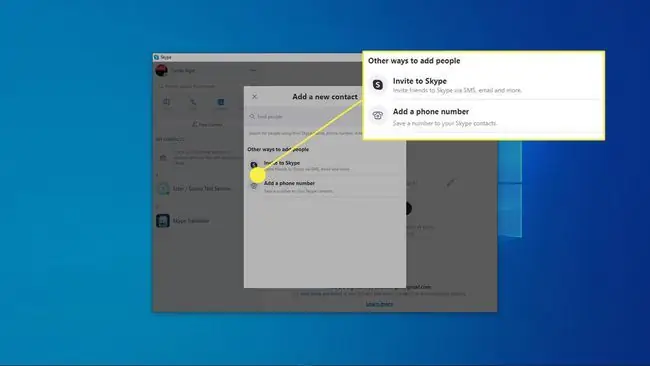
Andre vigtige Skype-indstillinger
Du er klar til at begynde at ringe og chatte på dette tidspunkt, men der er nogle andre vigtige Skype-funktioner og muligheder, som du bør være opmærksom på. Du kan også til enhver tid slette din Skype-konto, hvis du føler, at du ikke længere har brug for den.
Her er Skypes vigtigste funktioner, som du har adgang til nu, hvor din konto er konfigureret:
- Opkald: Du kan foretage gratis Skype-til-Skype-opkald ved hjælp af Skype-appen over alt i verden. For denne type gratis opkald skal du og den person, du ringer til, begge have Skype-konti og Skype-appen. Det er lige meget, om de har appen på Windows, Mac eller en mobilenhed. De er alle kompatible.
- SkypeOut: Du kan foretage opkald, mod betaling, til ethvert telefonnummer, hvor som helst i verden, ved hjælp af Skype-appen. Der er gebyrer forbundet med dette, men den person, du ringer til, behøver ikke at have Skype, kun en telefon.
- Videochat: Du kan deltage i videoopkald ved hjælp af dit webkamera gratis. De personer, du ringer til, skal alle have Skype-konti og Skype-appen. Både en-til-en og gruppevideoopkald er tilgængelige.
- Beskeder: Du kan bruge Skype til at sende tekstbeskeder, onlinemeddelelser i Skype-appen og oprette chatrum for flere Skype-brugere til sjove eller forretningsmæssige formål.
- Deling: Du kan bruge Skype til at sende og modtage billeder, videoer og alle mulige andre filer.






