Multitasking, i tilfælde af stationære computere, betyder at køre mere end et program på samme tid. Multitasking på iPhone fungerer anderledes. iPhone tillader nogle få typer apps at køre i baggrunden, mens andre apps arbejder i forgrunden. For det meste bliver iPhone-apps sat på pause, når du ikke bruger dem, og kommer derefter hurtigt tilbage til livet, når du vælger dem.
Instruktionerne i denne artikel dækker alle versioner af iOS.
Multitasking, iPhone-stil
I stedet for at tilbyde konventionel multitasking, bruger iPhone noget, Apple kalder Fast App Switching. Når du klikker på knappen Hjem for at forlade en app (eller stryger op på skærmen på en iPhone X eller nyere) og vender tilbage til startskærmen, fryser den app, du forlod, hvor du var, og hvad du lavede. Næste gang du vender tilbage til den app, fortsætter du, hvor du slap i stedet for at starte forfra.
Multitasking på iPad ligner iPhone, men mere fleksibel og kraftfuld. For at lære, hvordan du låser op for kraften ved iPad-multitasking, kan du læse, hvordan du bruger docken i iOS 11 og iOS 12.
Bruger suspenderede apps batteri, hukommelse eller andre systemressourcer?
Apps, der er frosset i baggrunden, bruger ikke batterilevetid, hukommelse eller andre systemressourcer. Af denne grund sparer tvangsafslutning af apps, der ikke er i brug, ikke batteriets levetid. Faktisk kan det skade batteriets levetid, hvis du afslutter suspenderede apps. Der er én undtagelse fra reglen om, at suspenderede apps ikke bruger ressourcer: apps, der understøtter baggrundsappopdatering.
I iOS 7 og nyere er apps, der kan køre i baggrunden, endnu mere sofistikerede. Det er fordi iOS lærer, hvordan du bruger apps ved hjælp af Background App Refresh. Hvis du norm alt tjekker sociale medier først om morgenen, planlægger iOS den adfærd og opdaterer dine sociale medier-apps et par minutter, før du norm alt tjekker dem for at sikre, at de seneste oplysninger venter på dig.
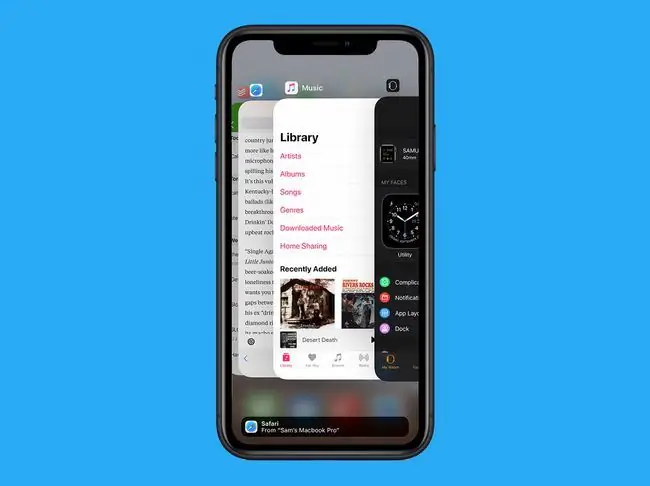
Apps, der bruger denne funktion, kører i baggrunden og downloader data, når de er i baggrunden. For at kontrollere indstillingerne for opdatering af baggrundsapp skal du gå til Indstillinger > General > Background App Refresh.
Nogle iPhone-apps kører i baggrunden
Mens de fleste apps er frosset, når du ikke bruger dem, understøtter nogle få kategorier af apps konventionel multitasking og kører i baggrunden (f.eks. mens andre apps også kører). De typer apps, der kan køre i baggrunden, er:
- Music: Lyt til Musik-appen, Pandora, streaming-radio og andre musikapps, mens du laver andre ting.
- Location: Både Apple Maps og Google Maps giver dig mulighed for at få rutevejledning og bruge andre apps samtidigt.
- AirPlay: Apples teknologi til streaming af lyd og video fra iPhone til kompatible tv'er, stereoanlæg og andre enheder kører i baggrunden.
- VoIP (Voice Over IP): Apps som Skype, der foretager telefonopkald over internettet i stedet for over et mobilnetværk, fungerer sammen med andre apps.
- Push-meddelelser: Disse meddelelser fortæller dig, at der er sket noget i en anden app, som du måske vil tjekke ud.
- Apple News: Indhold i Apple News-appen downloades i baggrunden for at sikre, at de seneste nyheder venter på dig.
- Bluetooth-tilbehør: Når Bluetooth-tilbehør er parret med din iPhone, sendes data muligvis frem og tilbage.
- Background: Funktionen Background App Refresh opdaterer visse apps, mens de ikke kører.
Bare fordi apps i disse kategorier kan køre i baggrunden, betyder det ikke, at de vil. Apps skal skrives for at drage fordel af multitasking - men kapaciteten er i operativsystemet, og mange, måske endda de fleste, apps i disse kategorier kan køre i baggrunden.
Sådan får du adgang til hurtig appskifter
Den Hurtige App Switcher hopper mellem nyligt brugte apps. Hvordan du får adgang til det afhænger af iPhone-modellen. På iPhone 8 og tidligere skal du dobbeltklikke på iPhone Home-knappen. På iPhone X og nyere skal du stryge op fra bunden af skærmen (denne gestus har erstattet Hjem-knappen på disse modeller, blandt andre gestus-baserede genveje).
- I iOS 9 og nyere: Skærmen falder lidt tilbage for at afsløre en karrusel af skærmbilleder og app-ikoner for dine nuværende apps. Stryg til venstre og højre for at gennemse apps, og tryk derefter på den app, du vil bruge.
- I iOS 7 og 8: Oplevelsen ligner iOS 9, bortset fra at der i stedet for en karrusel er en flad række apps. Genveje til hyppige kontakter vises øverst på denne skærm. Ellers fungerer det på samme måde som i iOS 9.
- I iOS 4–6: Det meste af skærmen er nedtonet og afslører et sæt ikoner i bunden. Stryg ikonerne til venstre og højre for at se de seneste apps, og tryk derefter på et ikon for at starte den app.
På en iPhone 8-serie, iPhone 7-serie og iPhone 6S tilbyder 3D-berøringsskærmen en genvej til at få adgang til Fast App Switcher. Tryk hårdt på venstre kant af skærmen for at få adgang til to muligheder:
- Stryg fra venstre mod højre for at skifte til den sidst brugte app.
- Hårdt tryk igen for at gå til Hurtig App Switcher.
Sådan afsluttes iPhone-apps i Hurtig App Switcher
The Fast App Switcher afslutter også apps, hvilket er særligt nyttigt, hvis en app ikke fungerer korrekt. Afslutning af tredjepartsapps, der er suspenderet i baggrunden, stopper dem i overhovedet at fungere, indtil du genstarter dem. Afslutning af de forudinstallerede Apple-apps giver dem mulighed for at fortsætte med baggrundsopgaver som at tjekke e-mail, men tvinger dem til at genstarte.
For at afslutte apps skal du åbne Fast App Switcher og derefter:
- I iOS 7–12: Stryg den app, du vil afslutte, fra den øverste kant af skærmen. Appen forsvinder og afsluttes. Afslut op til tre apps på én gang ved at stryge dem på samme tid.
- I iOS 4–6: Tryk og hold på et appikon, indtil ikonerne begynder at ryste, og et rødt skilt med et minustegn vises på apps. Tryk på det røde mærke for at afslutte den app. Du kan kun afslutte én app ad gangen.
Hvordan apps sorteres i den hurtige appskifter
Apps i Fast App Switcher er sorteret baseret på, hvad du har brugt for nylig. Dette arrangement grupperer dine mest brugte apps sammen, så du ikke behøver at stryge for meget for at finde dine favoritter.






