Det er vigtigt at opdatere Skype regelmæssigt, så du har adgang til de nyeste funktioner og sikkerhedsopgraderinger. Her er nogle tip til opdatering af Skype til Mac, Windows, iPhone og Android.
Instruktionerne i denne artikel gælder for Skype-version 8.57.0.116.
Sådan opdaterer du Skype på Mac
Det er nemt at opdatere Skype på din Mac-computer. Sådan udfører du en Skype-opdatering på de seneste versioner af macOS.
-
Start Skype-appen.

Image -
Vælg Skype fra Mac-menulinjen.

Image -
Vælg Se efter opdateringer.

Image - Softwaren vil advare dig, hvis en opdatering er tilgængelig. Vælg Download for at begynde opdateringsprocessen.
Hvis der ikke er nogen opdatering tilgængelig, vil du se en meddelelse, der siger Du er på den seneste version af Skype.
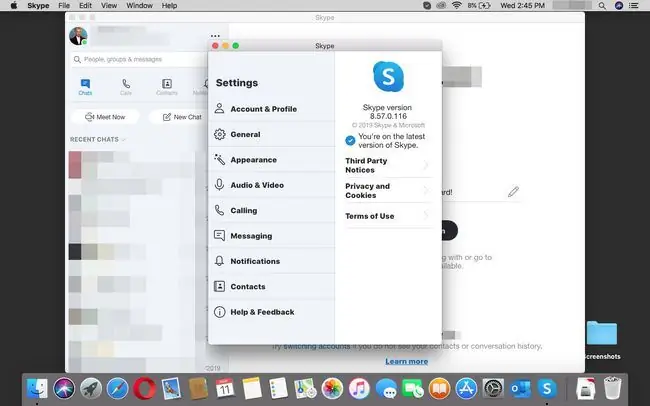
Sådan opdaterer du Skype på Windows
Processen er stort set identisk med Skype til Windows, undtagen en forskel i den nøjagtige menulinje og knap, der bruges. Sådan gør du:
- Start Skype-appen.
-
Vælg de 3 lodrette prikker (Mere) ved siden af dit profilbillede øverst til venstre..

Image -
Vælg Hjælp og feedback.

Image -
Softwaren vil advare dig, hvis en opdatering er tilgængelig. Vælg Download for at begynde opdateringsprocessen.

Image
Hvis der ikke er nogen opdatering tilgængelig, vil du se en meddelelse, der siger Du er på den seneste version af Skype.
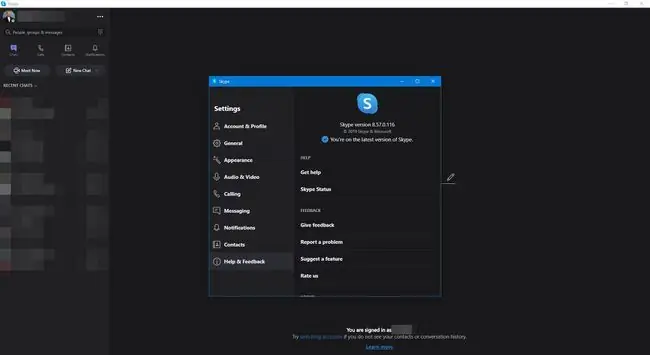
Sådan opdaterer du Skype på iPhone
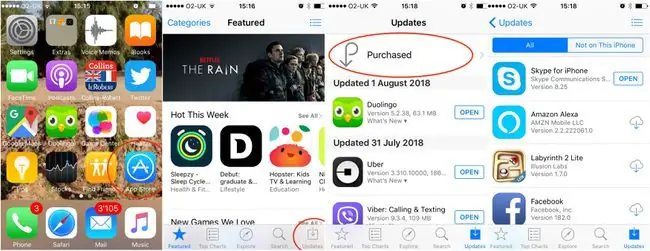
For at opdatere Skype på din iPhone skal du gøre følgende:
- Åbn Apple App Store app.
- Tryk på Opdateringer (i nederste venstre hjørne af skærmen).
- Rul ned for at kontrollere, om en opdatering til Skype er tilgængelig.
-
Hvis en opdatering er tilgængelig, skal du trykke på UPDATE.
Du kan også tjekke, om du har den seneste version af Skype ved at åbne appen.
- Start Skype-appen.
- Tryk på dit profilbillede øverst på skærmen.
- Rul ned, og tryk på Om for at se, hvilken version af Skype du har.
Sådan opdaterer du Skype på Android
Processen til at udføre en Skype-opdatering på Android ligner iPhone.
- Åbn Google Play Butik-appen.
- Vælg Mere (hamburger) i venstre side af skærmen.
-
Vælg Mine apps og spil.

Image - Opdateringer skal vælges. Hvis Skype har en opdatering, bør du se den på denne liste. Hvis ikke, rul enten ned, indtil du finder Skype, eller vælg Installed for at se alle apps installeret på din Android-enhed.
-
Vælg Opdater.
Hvis du ikke kan se en opdateringsmulighed, betyder det, at du allerede har den seneste version af Skype.
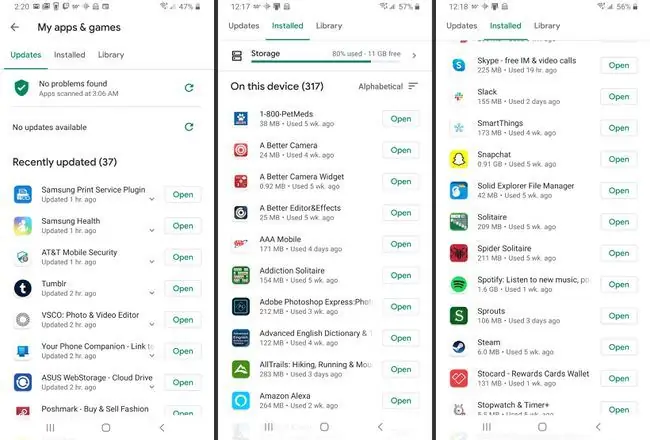
Sådan aktiverer du automatiske opdateringer i Skype til macOS
Skype opdaterer automatisk din software, medmindre du skifter til manuelle opdateringer i indstillingerne.
Sådan slår du automatiske Skype-opdateringer til Mac fra eller til:
-
Start Systempræferencer.

Image -
Åben App Store indstillinger.

Image -
Fjern markeringen af Installer appopdateringer. Marker dette igen for at slå automatiske opdateringer til igen.
Hvis du gør dette, deaktiveres automatiske opdateringer for alle apps på din Mac, så det er ikke rigtig en god idé, medmindre du af en eller anden grund virkelig ikke kan lide, at Skype opdateres automatisk.
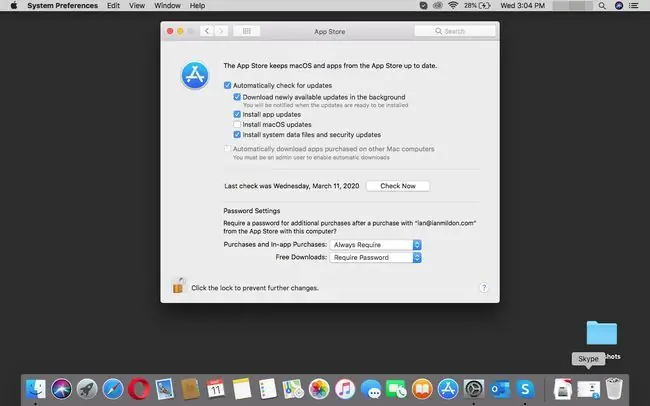
Sådan aktiverer du automatiske opdateringer i Skype til Windows 10
Windows 10 har et par måder at deaktivere automatiske opdateringer på.
Denne proces deaktiverer automatiske opdateringer fra at køre, hvilket inkluderer sikkerhedsrettelser. Brug denne mulighed med skøn.






