The Kindle Fire er en dedikeret Amazon e-bogslæser, der kører på Android. The Fire bruger sit eget.mobi-format såvel som Adobe PDF'er, men det læser ikke automatisk bøger i EPUB-formatet, der bruges af Nook, Kobo og Google Books.
Hvis du har et e-bogsbibliotek med bøger købt fra Nook-, Kobo- eller Google Books-apps, og du gerne vil have adgang til dem på din Kindle Fire, er du heldig. Der er flere løsninger, der giver dig mulighed for at læse bøger i EPUB-format på din Kindle Fire.
Disse metoder burde fungere for enhver version af Amazons Kindle Fire. Denne artikel fokuserer på at få adgang til Nook-bøger, men disse tilgange vil fungere for alle bøger i EPUB-format. Du kan også bruge Amazons Send til Kindle-app til at sende en EPUB-fil til din enhed, men det vil ikke være en "ægte" EPUB; Amazon vil konvertere det til et format, der kører på Kindle.
Metode 1: Tredjeparts boglæsere på Amazons Appstore
Mens Amazons Appstore ikke tilbyder apps fra konkurrerende boghandlere såsom Nook eller Kobo, tilbyder den tredjeparts læseapps. En af de mest populære er Aldiko Book Reader. Denne app har en gratis version og en premiumversion på $2,99, der understøtter EPUB- og PDF-formater samt Adobe DRM-krypterede e-bøger.
Mens du skal tage det ekstra skridt at indlæse dine ikke-Amazon-bøger på din Kindle, er en Amazon-godkendt tredjeparts boglæser en nem løsning.
Tjek de andre tredjeparts e-bogslæsere i Amazons Appstore, og find en, der virker for dig.
Metode 2: Sideindlæsning af apps
Fordi Fire kører på en modificeret version af Android, er der en måde at køre Nook-appen på og holde dine købte bøger synkroniseret. Selvom du ikke kan downloade Nook-appen fra Amazon Appstore, kan du installere den ved at sideloade appen.
Når du har indlæst Nook-appen, vises dine Nook-bøger ikke i Kindle Fire-karrusellen. Du vil dog være i stand til at se alle dine Nook-bøger i læseapp'en samt foretage køb i appen for at købe nye bøger.
Mens sideindlæsning virker til at installere stort set enhver gratis app, du ikke kan finde i Amazon Appstore, skal du være forsigtig og kun downloade apps fra pålidelige kilder for at undgå malware, virusinfektioner og andre problemer.
Tillad installation af tredjepartsapplikationer
Som standard er Amazon Kindle Fire indstillet til kun at installere apps fra Amazon Appstore. Før du kan sideloade en app, skal du aktivere muligheden for at installere andre applikationer på din enhed.
- Tryk på Indstillinger gearet øverst på skærmen.
- Tryk Mere.
- Vælg Device.
- Skift indstillingen ved siden af Tillad installation af applikationer fra ukendte kilder til ON-positionen.
- Du kan nu sideloade apps fra andre kilder end Amazon.
Installer GetJar og download Nook
Når du har aktiveret tilføjelsen af apps fra ikke-Amazon-kilder, skal du gå til en uafhængig app-butik, såsom GetJar, som kun viser gratis Android-apps, og derefter downloade Nook-appen.
Det første trin er at installere GetJar-appen.
- Gå til m.getjar.com på din Kindle Fire.
- Download GetJar-appen.
- Når den er downloadet, skal du trykke på alerts øverst på skærmen for at installere appen.
-
GetJar er nu installeret på din Kindle Fire og fungerer ligesom enhver anden app-butik.
-
Åbn Getjar, og download og installer Nook-appen.

Image - Du kan nu få adgang til dine Nook-bøger på din Kindle Fire.
Metode 3: Overfør Nook-appen fra en anden enhed
Selv om denne metode er lidt mere kompliceret, er der måder at overføre den Nook-app, du allerede har på en anden enhed, til din Kindle Fire.
E-mail appen til dig selv som en vedhæftet fil ved hjælp af en konto, du tjekker på din Kindle. Alternativt kan du downloade appen direkte, hvis du har URL'en, bruge en cloud storage-app såsom Dropbox til at overføre appen, eller overføre filen til din Fire ved at slutte den til din computer med et USB-kabel.
Hvis du beslutter dig for at overføre Nook-appen via Dropbox, skal du først downloade Dropbox-appen fra Amazon Appstore. Eller, hvis du har aktiveret apps fra ukendte kilder, kan du downloade Dropbox fra www.dropbox.com/android på Kindles webbrowser ved at trykke på knappen Download App.
Når du har installeret Dropbox, skal du bruge din computer til at lægge Nook APK-filen i en mappe i Dropbox og derefter trykke på filen på din Fire for at downloade den.
Læs Nook Books på din Kindle
Når du har installeret Nook-appen, er den ligesom enhver anden app på din Kindle. Registrer Nook-appen ved hjælp af din Barnes & Noble-konto.
Du vil ikke se dine Nook-bøger på din Kindles bogreol, men du vil se dem i Nook-appen. Det betyder, at du stadig kan drage fordel af din Nook's fælles bibliotek og tilbudsbutik for bøger gennem enhver boghandel med en Android-tablet-app.
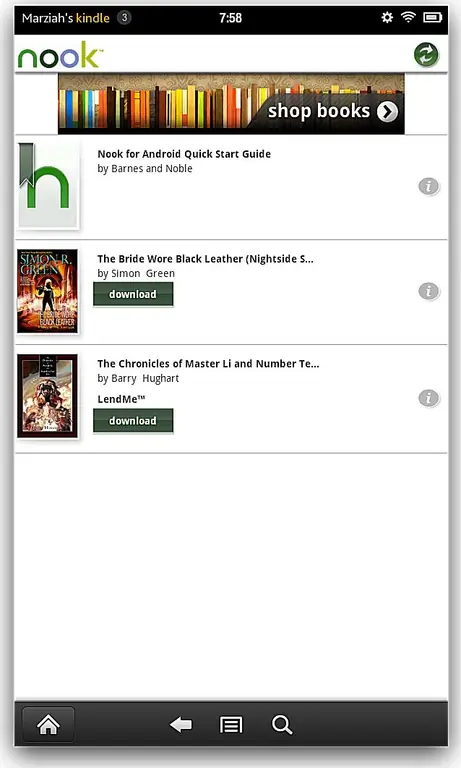
Når du installerer Nook-appen, vil du se den samme tilladelsesskærm, som du ser på alle andre Android-apps. Når du har accepteret tilladelserne, skal du trykke på knappen Install, og din app afslutter installationen.






