Hvis du vil slippe af med standardtastaturet, der er bygget til din iPhone, skal du installere brugerdefinerede tastaturer på din telefon. Fra debuten af iPhone til 2014 tilbød Apple en enkelt tastaturmulighed (på mange sprog) til at skrive e-mails, tekstbeskeder og anden tekst. Mens Apple holdt sig til det traditionelle tastatur, dukkede alternative tastaturer op til Android. Endelig sluttede Apple sig med iOS 8 til festen og introducerede alternative tastaturer i form af tredjepartsapps.
Instruktionerne i denne artikel gælder for iPhones med iOS 8 og nyere.
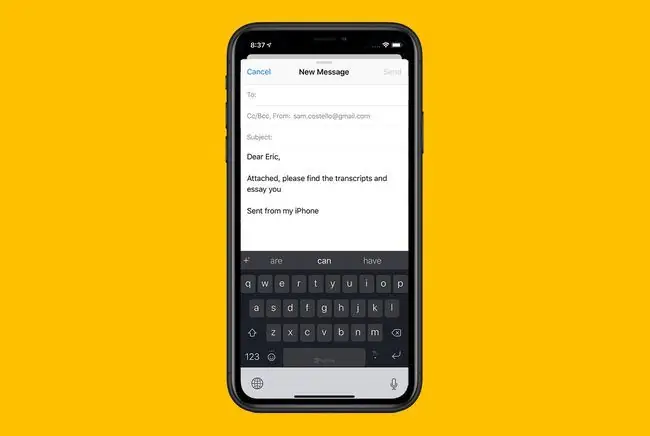
Krav til iPhone-tastaturapps
For at bruge et alternativt tastatur på iPhone skal du bruge:
- En telefon, der kører iOS 8 eller nyere: Sørg for, at din telefon har iOS 8 eller nyere, før du fortsætter.
- En tastaturapp på din telefon: På iPhone er brugerdefinerede tastaturer apps, der leverer tastaturfunktionaliteten. Når du downloader en tastaturapp, vises den på listen over tilgængelige tastaturer, men du kan ikke bruge den, før du installerer den. Derefter kan du skifte til og fra det på et hvilket som helst tastatur på iPhone.
Sådan finder og installeres et nyt tastatur på iPhone
Sådan finder og installerer du et nyt tastatur:
- Åbn App Store på iPhone, og tryk på Søg nederst på skærmen.
-
Indtast tastaturapps i søgefeltet.
- Rul gennem tastaturapps og vælg en ved at trykke på dens navn. Læs dens informationsskærm for en fuldstændig beskrivelse af tastaturet.
-
Tryk på Hent for at downloade den tastaturapp, du vil have til din iPhone.

Image - Gå til iPhone-startskærmen, og tryk på Settings-appen.
- Tryk Generelt.
- Stryg mod bunden af skærmen Generelt, og tryk på Keyboard.
-
Tryk på Keyboards for at få vist alle de tastaturer, du kan indlæse på iPhone.

Image - Tryk Tilføj nyt tastatur.
-
I sektionen Tredjepartstastaturer skal du trykke på den nye tastaturapp for at tilføje tastaturet til din liste over tilgængelige tastaturer.

Image
Skærmbilledet Tilføj nyt tastatur er også der, hvor du kan se sprogvariationerne på standardtastaturet. De tilføjes også med et enkelt tryk.
Sådan bruger du et nyt tastatur på iPhone
Når tastaturet vises i dine apps - f.eks. når du skriver en e-mail, note eller tekst - er det tredjepartstastatur, du har tilføjet, tilgængeligt. For at skifte tastatur skal du trykke på globusikonet nederst på skærmen for at flytte fra dit nuværende tastatur til et andet. Hvis du har flere tastaturer indlæst, skal du trykke på kloden flere gange, indtil du ser det tastatur, du vil bruge.
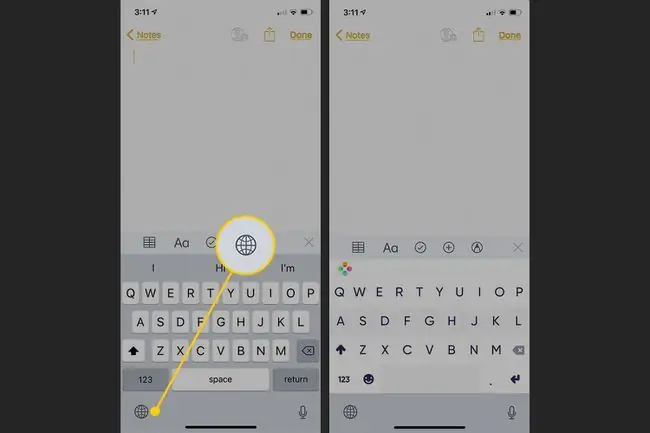
Når du vil skifte tilbage til standardtastaturet eller emoji-tastaturet, skal du trykke på globusikonet igen, indtil du ser det tastatur, du foretrækker. I nogle tastaturapps erstattes kloden med et andet ikon, f.eks. et applogo, men det fungerer på samme måde som kloden.
Det er muligt at have mere end ét tredjepartstastatur ad gangen. Du skal blot følge trinene for at installere dem alle og derefter vælge den, du vil bruge.
Custom Keyboard Apps til iPhone
Hvis du vil prøve nogle brugerdefinerede tastaturer på din telefon, så tjek disse apps:
- Fleksy: Fleksy regner sig selv som det hurtigste tastatur i verden (med en vis bekræftelse fra Guinness Book of World Records). Ud over hastighed tilbyder den farverige temaer, tilpassede bevægelser, understøttelse af flere sprog og et tastatur, der kan ændres størrelse.
- KuaiBoard 2: Glem en anden måde at skrive på; med KuaiBoard 2 indsætter du forudskrevne tekstblokke fra et par enkle tastaturtryk. På grund af det er det ikke en erstatning for det primære iOS-tastatur. I stedet er det et værktøj, der gør det hurtigere at sende e-mail, sms'e og andre opgaver ved at levere tekst til dig.
- Minuum: Minuum kan blive lille. Du kan formindske Minuum-tastaturet, så det fylder mindre på skærmen, og efterlader mere af det, du skriver, synligt. Det understøtter også bevægelser. Folk, der er fanatisk dedikerede til at se så meget af deres iPhone-skærm som muligt - og med fremragende syn - vil gerne tjekke det ud.
- SwiftKey: SwiftKey tilbyder gestus-baseret input som Swype, men dens vigtigste kendetegn er den måde, den forudsiger dit næste ord for at gøre din skrivning hurtigere og mere nøjagtig. SwiftKey undersøger indholdet af din Gmail-konto, Twitter-feed og Facebook-side for at få en fornemmelse af den slags ord, du bruger og anvender den viden på det, du skriver på din iPhone.






