Der kan opstå problemer ved konvertering af tegnkoder fra et system til et andet system. Disse problemer resulterer i forvanskede data. For at rette op på dette blev et universelt tegnsæt kendt som Unicode-system udviklet i slutningen af 1980'erne, som giver de tegn, der bruges i computersystemer, en unik tegnkode.
Oplysningerne er, at denne artikel gælder for Excel 2019, Excel 2016, Excel 2013, Excel 2010, Excel 2019 til Mac, Excel 2016 til Mac, Excel til Mac 2011 og Excel Online.
Universal Character Set
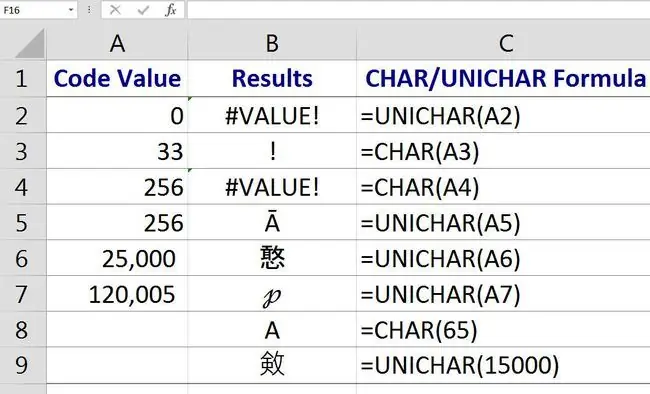
Der er 255 forskellige tegnkoder eller kodepunkter i Windows ANSI-kodetabel, mens Unicode-systemet er designet til at indeholde over en million kodepunkter. Af hensyn til kompatibiliteten matcher de første 255 kodepunkter i det nyere Unicode-system dem i ANSI-systemet for tegn og tal i vestlige sprog.
For disse standardtegn er koderne programmeret ind i computeren, så indtastning af et bogstav på tastaturet indtaster koden for bogstavet i den applikation, der bruges.
Ikke-standardtegn og symboler, såsom copyright-symbolet eller accenttegn, der bruges på forskellige sprog, indtastes i en applikation ved at indtaste ANSI-koden eller Unicode-nummeret for tegnet på den ønskede placering.
Excel CHAR og CODE-funktioner
Excel har en række funktioner, der fungerer med disse tal. CHAR og CODE virker i alle versioner af Excel. UNICHAR og UNICODE blev introduceret i Excel 2013.
Funktionerne CHAR og UNICHAR returnerer tegnet for en given kode. Funktionerne CODE og UNICODE gør det modsatte og giver koden for et givet tegn. Som vist på billedet ovenfor:
- Resultatet for=CHAR (169) er copyright-symbolet ©.
- Resultatet for=CODE(©) er 169.
Hvis de to funktioner er indlejret sammen i form af
=KODE(CHAR(169))
outputtet for formlen er 169, da de to funktioner udfører det modsatte job af den anden.
CHAR- og UNICHAR-funktionerne Syntaks og argumenter
En funktions syntaks refererer til funktionens layout og inkluderer funktionens navn, parenteser og argumenter.
Syntaksen for CHAR-funktionen er:
=CHAR(Number)
Syntaksen for UNICHAR-funktionen er:
=UNICHAR(Number)
I disse funktioner er Number (som er påkrævet) et tal mellem 1 og 255, der er knyttet til det tegn, du ønsker.
- Tal-argumentet kan være det tal, der indtastes direkte i funktionen eller en cellereference til placeringen af tallet på et regneark.
- Hvis tal-argumentet ikke er et heltal mellem 1 og 255, returnerer CHAR-funktionen VALUE! fejlværdi, som vist i række 4 på billedet ovenfor.
- For kodenumre større end 255, brug UNICHAR-funktionen.
- Hvis et tal-argument på nul (0) indtastes, returnerer CHAR- og UNICHAR-funktionerne VALUE! fejlværdi, som vist i række 2 på billedet ovenfor.
Indtast CHAR- og UNICHAR-funktionerne
Muligheder for at indtaste en af funktionerne omfatter indtastning af funktionen manuelt, såsom
=CHAR(65)
eller
=UNICHAR(A7)
Funktionen og tal-argumentet kan også indtastes i funktionernes dialogboks.
I Excel Online skal du manuelt indtaste funktionen. I desktopversioner af Excel skal du bruge dialogboksen.
Følg disse trin for at indtaste CHAR-funktionen i celle B3:
- Vælg celle B3 for at gøre den til den aktive celle.
- Vælg Formler.
- Vælg Tekst for at åbne rullelisten med funktioner.
- Vælg CHAR på listen for at få funktionens dialogboks frem.
- I dialogboksen skal du vælge linjen Number.
- Vælg celle A3 i regnearket for at indtaste den cellereference i dialogboksen.
- Vælg OK for at fuldføre funktionen og lukke dialogboksen.
Udråbstegnet vises i celle B3, fordi dets ANSI-tegnkode er 33.
Når du vælger celle E2, vises den komplette funktion=CHAR(A3) i formellinjen over regnearket.
CHAR- og UNICHAR-funktioner
CHAR- og UNICHAR-funktionerne oversætter tegntabelnumre til tegn for filer, der er oprettet på andre typer computere. For eksempel kan CHAR-funktionen fjerne uønskede tegn, der vises med importerede data.
Disse funktioner kan bruges sammen med andre Excel-funktioner, såsom TRIM og SUBSTITUTE, i formler designet til at fjerne uønskede tegn fra et regneark.
KODE- og UNICODE-funktionerne Syntaks og argumenter
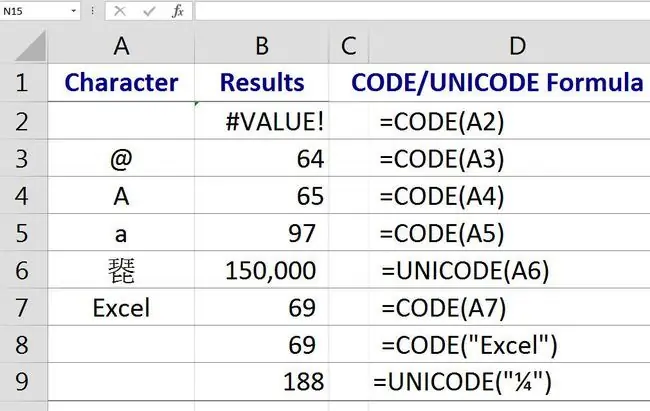
En funktions syntaks refererer til funktionens layout og inkluderer funktionens navn, parenteser og argumenter.
Syntaksen for CODE-funktionen er:
=KODE(Tekst)
Syntaksen for UNICODE-funktionen er:
=UNICODE(Tekst)
I disse funktioner er Tekst (som er påkrævet) det tegn, som du vil finde ANSI-kodenummeret for.
Tekst-argumentet kan være et enkelt tegn omgivet af dobbelte anførselstegn (" "), der indtastes direkte i funktionen eller en cellereference til tegnets placering i et regneark, som vist i række 4 og 9 på billedet ovenfor.
Hvis tekstargumentet efterlades tomt, returnerer CODE-funktionen VALUE! fejlværdi, som vist i række 2 på billedet ovenfor.
KODE-funktionen viser kun tegnkoden for et enkelt tegn. Hvis tekstargumentet indeholder mere end ét tegn (såsom ordet Excel vist i række 7 og 8 på billedet ovenfor), vises kun koden for det første tegn. I dette tilfælde er det tallet 69, som er tegnkoden for det store bogstav E
Store vs. små bogstaver
Store eller store bogstaver på tastaturet har andre tegnkoder end de tilsvarende små eller små bogstaver.
For eksempel er UNICODE/ANSI-kodenummeret for det store "A" 65, mens det lille "a" UNICODE/ANSI-kodenummeret er 97, som vist i række 4 og 5 på billedet ovenfor.
Indtast CODE- og UNICODE-funktionerne
Muligheder for at indtaste en af funktionerne omfatter at skrive funktionen i en celle, såsom:
=KODE(65)
eller
=UNICODE(A6)
Funktionen og Text-argumentet kan også indtastes i funktionernes dialogboks.
I Excel Online skal du manuelt indtaste funktionen. I desktopversioner af Excel skal du bruge dialogboksen.
Følg disse trin for at indtaste KODE-funktionen i celle B3:
- Vælg celle B3 for at gøre den til den aktive celle.
- Vælg Formler.
- Vælg Tekst for at åbne rullelisten med funktioner.
- Vælg CODE på listen for at åbne funktionens dialogboks.
- I dialogboksen skal du vælge linjen Text.
- Vælg celle A3 i regnearket for at indtaste den cellereference i dialogboksen.
- Vælg OK for at fuldføre funktionen og lukke dialogboksen.
Nummeret 64 vises i celle B3. Dette er tegnkoden for et-tegnet (&) tegnet.
Når du vælger celle B3, vises den komplette funktion=KODE (A3) i formellinjen over regnearket.






