AVERAGEIF-funktionen gør det nemmere at finde gennemsnitsværdien i en række data, der opfylder et specificeret kriterium. En anvendelse af funktionen er at få den til at ignorere nulværdier i data, der afslører gennemsnittet eller det aritmetiske middelværdi, når du bruger den almindelige AVERAGE-funktion. Ud over data, der føjes til et regneark, kan nulværdier være resultatet af formelberegninger, især i ufuldstændige regneark.
Oplysningerne i denne artikel gælder for Excel-versioner 2019, 2016, 2013, 2010 og Excel til Mac.
Ignorer nuller, når du finder gennemsnittet
Billedet nedenfor indeholder en eksempelfunktion, der bruger AVERAGEIF til at ignorere alle nulværdier. Alle viste funktioner bruger den samme grundlæggende formel med kun intervallet, der skifter mellem eksemplerne. De forskellige resultater skyldes de forskellige data, der bruges i formlen.
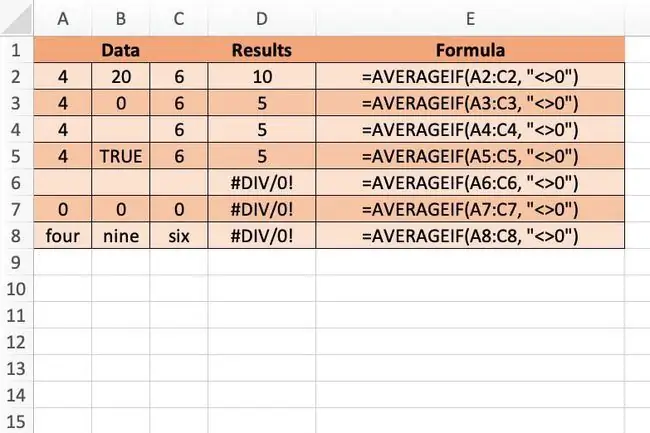
Kriteriet i formlen, der tillader nuller at blive ignoreret, er:
"0"
AVERAGEIF Funktionssyntaks og forbedringer
En funktions syntaks refererer til funktionens layout og inkluderer funktionens navn, parenteser og argumenter. Syntaksen for AVERAGEIF-funktionen er:
=MIDDELHVIS (område, kriterier, gennemsnitligt_område)
Argumenterne for AVERAGEIF-funktionen er:
- Range (påkrævet): Gruppen af celler, som funktionen søger for at finde matcher til Criteria-argumentet.
- Criteria (påkrævet): Bestemmer, om dataene i en celle skal beregnes som gennemsnit eller ej.
- Average_range (valgfrit): Det datainterval, der beregnes som gennemsnit, hvis det første interval opfylder de angivne kriterier. Hvis dette argument udelades, beregnes gennemsnittet af dataene i argumentet Range i stedet.
AVERAGEIF-funktionen ignorerer:
- Celler i argumentet Average_range, der indeholder booleske (TRUE eller FALSE) værdier.
- Celler i det gennemsnitlige_område, der er tomme.
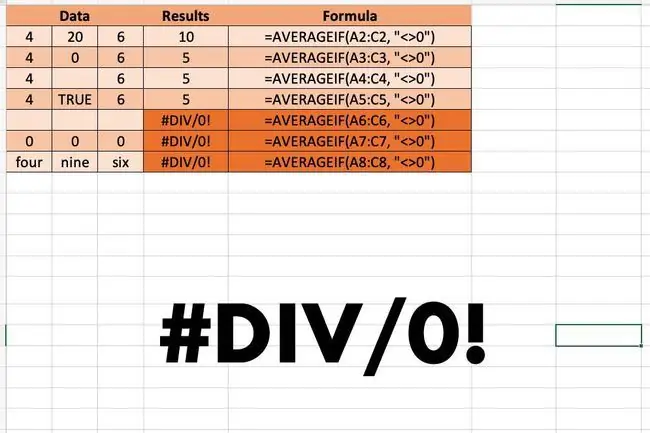
Hvis ingen celler i området opfylder de identificerede kriterier, returnerer AVERAGEIF DIV/0! fejlværdi, hvor alle celler i området er lig nul. Hvis argumentet Range er helt tomt eller kun indeholder tekstværdier, returnerer AVERAGEIF også DIV/0! fejlværdi.
Ignorer nuller-eksempel
Muligheder for at indtaste AVERAGEIF-funktionen og dens argumenter omfatter:
- Indtastning af hele funktionen i en regnearkscelle.
- Valg af funktionen og dens argumenter ved hjælp af formelbyggeren.
Selvom det er muligt at indtaste hele funktionen manuelt, er det nemmere at bruge dialogboksen. Dialogboksen sørger for at indtaste funktionens syntaks, såsom parenteser og de påkrævede kommaseparatorer mellem argumenter.
Hvis funktionen og dens argumenter indtastes manuelt, skal Criteria-argumentet være omgivet af anførselstegn, for eksempel " 0". Hvis Formula Builder bruges til at indtaste funktionen, tilføjer den anførselstegn for dig.
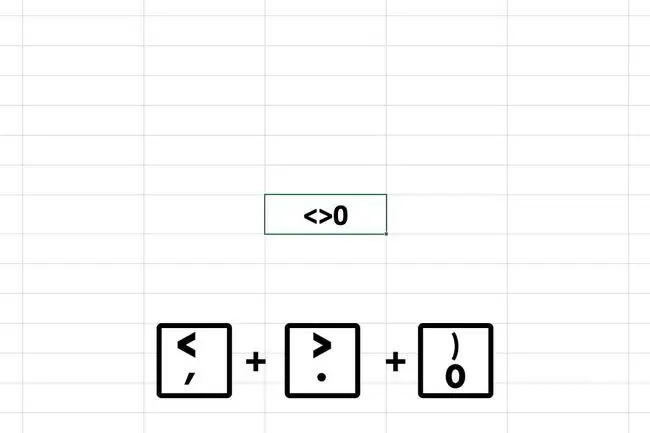
Åbning af Formelbyggeren
Her er de trin, der bruges til at indtaste AVERAGEIF i celle D3 i eksempelbilledet ved hjælp af Formula Builder.
- Vælg celle D3 for at gøre den til den aktive celle. Dette er stedet, hvor funktionsresultaterne vises.
- Vælg Formler.
- Vælg Flere funktioner > Statistical for at åbne rullelisten med funktioner.
- Vælg AVERAGEIF på listen for at hente Formula Builder.
- Vælg linjen Range.
- Fremhæv celler A3 til C3 i regnearket for at indtaste dette interval.
- På kriterielinjen, skriv 0. Average_range efterlades tom, fordi du finder gennemsnitsværdien for de samme celler, der er indtastet for Range-argumentet.
-
Vælg Udført for at fuldføre funktionen. Svaret 5 vises i celle D3.

Image
=AVERAGEIF(A3:C3, "0")
Da funktionen ignorerer nulværdien i celle B3, er gennemsnittet af de resterende to celler 5 ((4+6)/2=10). Hvis du vælger celle D8 i eksemplet, vises den komplette funktion i formellinjen over regnearket.






